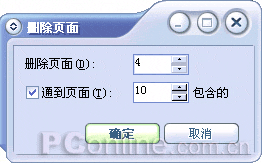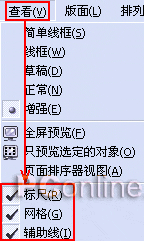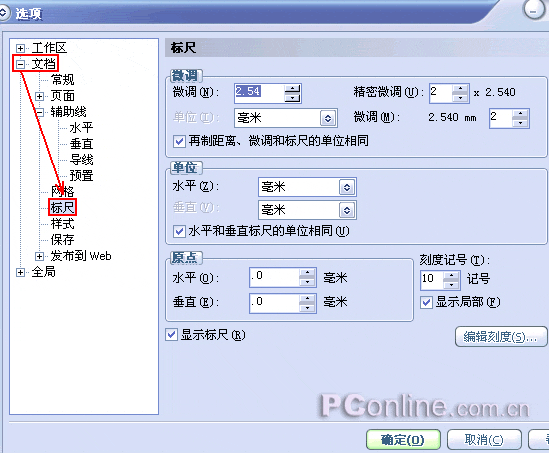第二課: CorelDRAW 12 中的基礎操作
在
設計製作平麵廣告或是
商業作品時,都要先進行一些基礎的操作或是設置,而這些都是初學者需要了解的。
2.1 定製自己的操作界麵 在 CorelDRAW 12 中,
自定義界麵的方法很簡單,隻需按下 Alt (移動)鍵或是 Ctrl+Alt (複製)不放,將菜單中的項目、命令拖放到屬性欄或另外的菜單中的相應位置,就可以自己編輯工具條中的工具位置及數量。(如圖1)

圖1
將工具箱中“縮放工具”的放大和縮小工具移動到常用工具欄中
在 CorelDRAW 12 中,用戶可以通過在“工具”菜單中的“自定義”對話框中進行相關設置,來進一步的自定義菜單、工具箱、工具欄及狀態欄等界麵。(如圖2)

圖2
2.2 文件的導入與導出 由於 CorelDRAW12 是矢量圖形繪製軟件,使用的是 CDR 格式的文件,所以要進行製作或編輯時使用其它素材就要通過導入來完成,而使用導出使其完成後的圖形文件適用於其它軟件。
一、圖形的導入:
單擊菜單中“文件”中的“導入”( Ctrl+I )即可。或單擊

導入圖標即可。
1.導入時“裁剪”位圖:
在繪製圖形的過程中,常常需要導入位圖素材圖片。由於位圖的文件尺寸比較大,而大多數時候,我們往往隻需要素材圖片中的某一部分,如果將整個素材圖片導入,會浪費計算機的內存空間,影響導入的速度。不過,我們可以通過如下的操作,將需要的部分剪切下來再導入。
(1)在“導入”對話框的列選欄中選擇“裁剪選項”;(圖4)
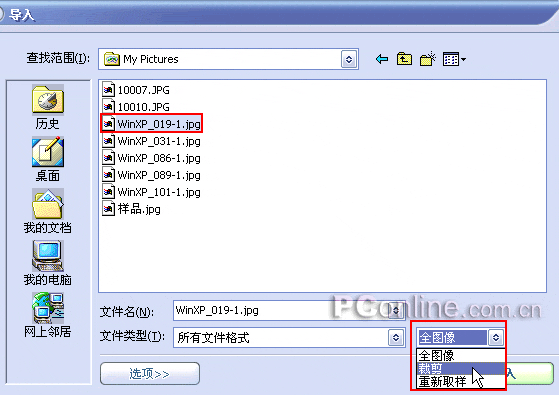
圖4
(2)單擊“導入”按鈕,彈出“裁剪圖像”對話框。(圖5)

圖5
◆ 在對話框的預覽窗口中,通過拖動修剪選取框中的控製點,來直觀的控製對象的範圍。包含在選取框中的圖形區域將被保留,其餘的部分將裁剪掉。
◆ 如果需要精確的修剪,可以在“選擇要裁剪的區域”選項框中設置,距離“上”部的“寬度”、距離“左”的“高度”增量框中的數值。
◆ 在默認情況下,“選擇要裁剪的區域”選項框中的選項都是以“像素”為單位的。用戶可以在“單位”列選框中選擇其他的計量單位;
◆ 如果對修剪後的區域不滿意,可以單擊“全選”按鈕,重新設置修剪選項值;
◆ 在對話框下麵的“新圖像大小”欄中顯示了修剪後新圖像的文件尺寸大小;
設置完成後,單擊“確定”按鈕,這時鼠標會變成一個標尺,在鼠標右下方顯示圖片相應信息。在繪圖頁麵中拖動鼠標,即可將導入的圖像按鼠標拖出的尺寸導入繪圖頁麵。(也可以隨意點擊頁麵各種直接導入)(圖6)
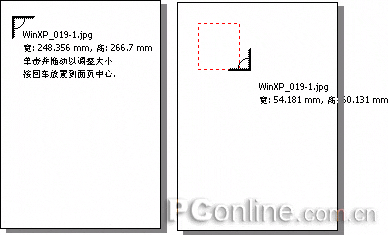
圖6
2.導入時“重新取樣”位圖
導入時“重新取樣”位圖,可以更改對象的尺寸大小、解析度、以及消除縮放對象後產生的鋸齒現象等,從而達到控製對象文 件大小和顯示質量,以適應需要的目的。
具體操作步驟如下:
(1)在“導入“對話框的 列選欄中選擇“重新取樣”;
(2)單擊“導入”按鈕,彈出“重新取樣圖樣”對話框。
在“重新取樣圖樣”對話框中設置“寬度”和“高度”、分辨率(圖7):
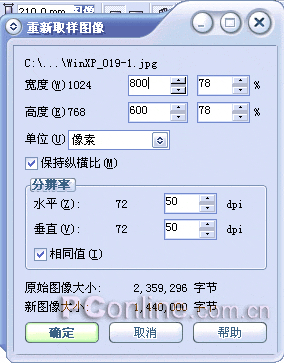
圖7
二、圖形的導出
單擊菜單中“文件”中的“導出”( Ctrl+E )即可。或單擊導出圖標即可。(圖8)

圖8
導出設置:
導出時選擇“文件類型”(如: BMP 文件類型)、“排序類型”(如:最近用過的文件)、單擊“導出”按鈕,在“轉換為位圖”對話框中進行設置,設置完成後,單擊“確定”按鈕,即可在指定的文件夾內生成導出文件。(圖9)
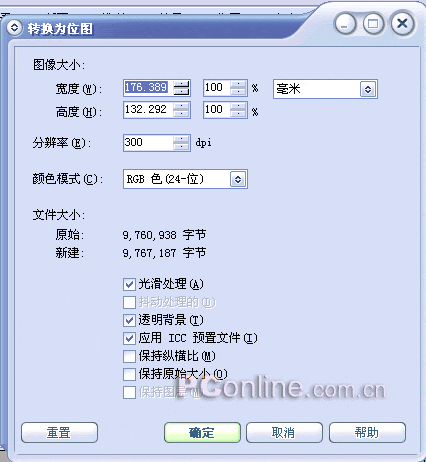
圖9
2.3 顯示模式 在圖形繪製過程中,為了快速瀏覽或是工作,需要在編輯過程中以適當的方式查看效果。 CorelDRAW12 充分滿足了用戶的要求,提供了多種圖像顯示方式。
在“查看”菜單中可以選擇顯示模式為“簡單線框模式”、“線框模式”、“草稿模式”、“正常模式”和“增強模式”。(圖10)
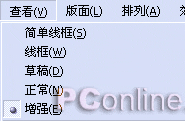
圖10
下圖為增強模式、簡單線框、草稿模式三種視圖效果:(圖11,12,13)

圖11

圖12

圖13
2.4 版麵設置 1.頁麵類型
一般“新建”文件後,頁麵大小默認為 A4 ,但是在實際應用中,我們要按照印刷的具體情況來設計頁麵大小及方向。這些都在“屬性欄”中進行設置:

圖14
2.插入和刪除頁麵
方法(1):執行“版麵”下的“插入頁”命令,在“插入”後麵輸入數值或利用上下按鈕進行數值輸入。

圖15
方法(2):在導航器上利用二個+號進行插頁。

圖16
方法(3):利用導航器右鍵菜單。
提示:單擊

按鈕可以切換到第1頁,單擊

按鈕可以切換到最後一頁。
刪除頁麵可以使用菜單裏“版麵”中的“刪除頁麵”選項,在彈出的“刪除頁麵”對話框中輸入要刪除的頁號序號。也可以直接在頁麵標簽上單擊右鍵選擇“刪除頁麵”。
提示:勾選“通到頁麵”複選項後,則可刪除從“刪除頁麵”中設置的頁麵到“通到頁麵”間的所有頁麵。
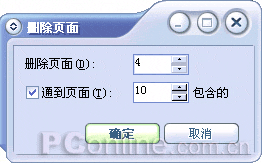
圖19
2.5 輔助設置 輔助設置可以讓用戶更順手、更方便快速的創作自己的作品,比如“標尺”、“輔助線”、“網格”等工具。
在“查看”菜單裏可以顯示 / 隱藏“標尺”、“網格”、“輔助線”等輔助選項。
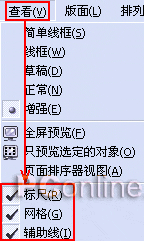
圖20
還可以單擊“工具” > “選項”命令,在彈出的“選項”對話框裏“文檔”裏對這些輔助選項進行詳細設置。
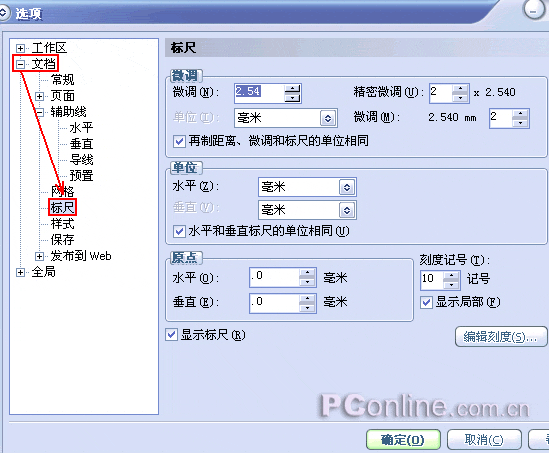
圖21
1.標尺

圖22
2.網格
網狀網格:

圖23
點狀網格:

圖24
3.輔助線

圖25





 導入圖標即可。
導入圖標即可。 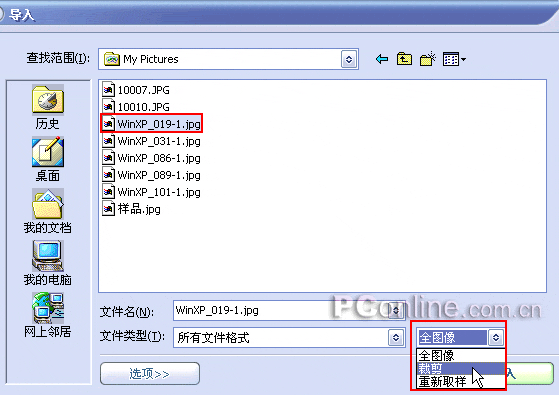

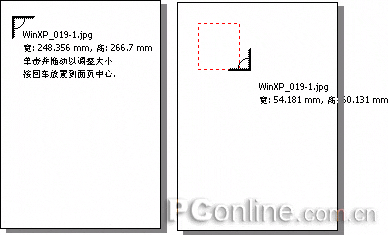
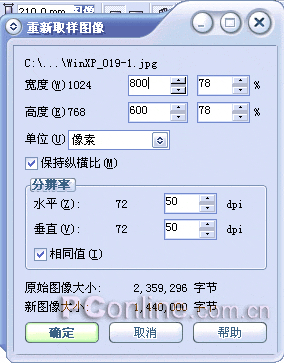

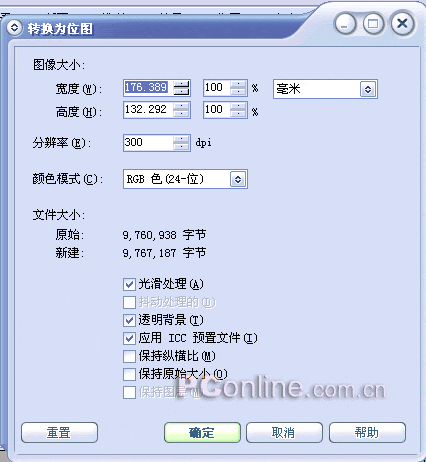
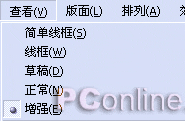






 按鈕可以切換到第1頁,單擊
按鈕可以切換到第1頁,單擊 按鈕可以切換到最後一頁。
按鈕可以切換到最後一頁。