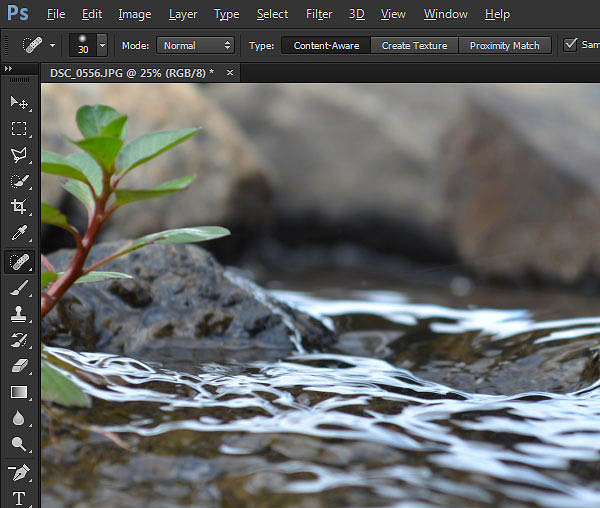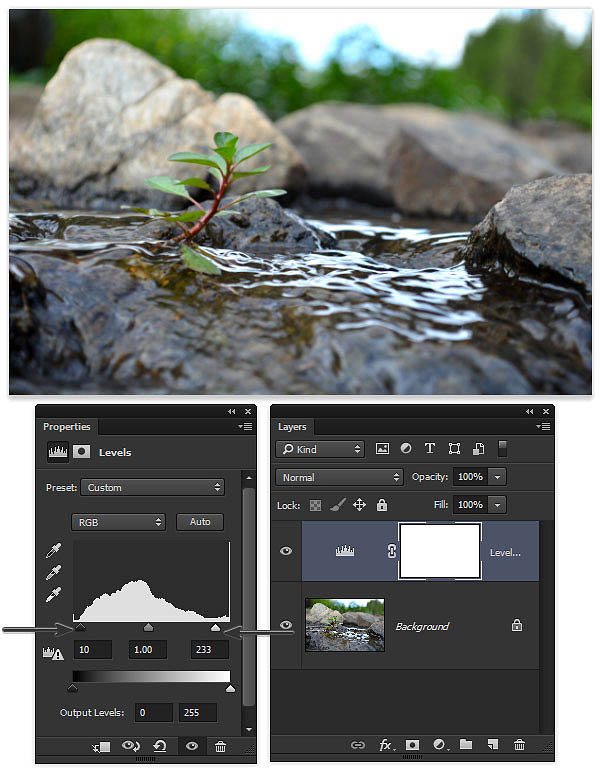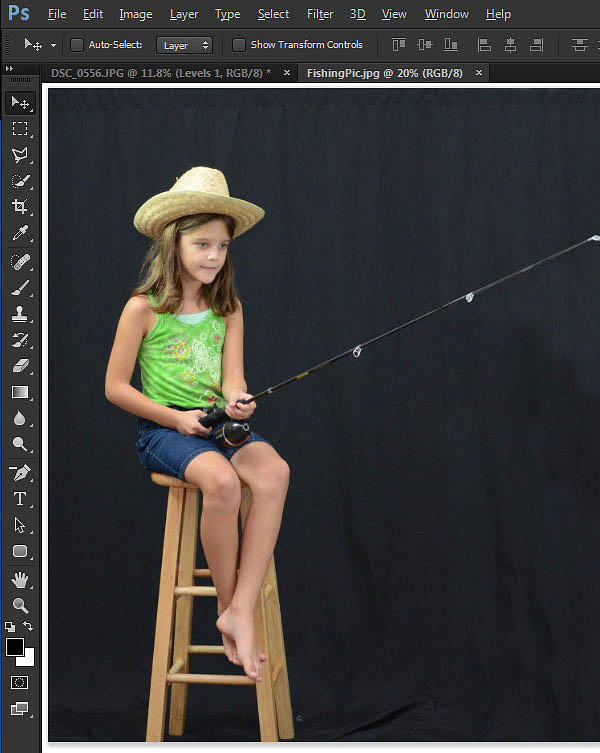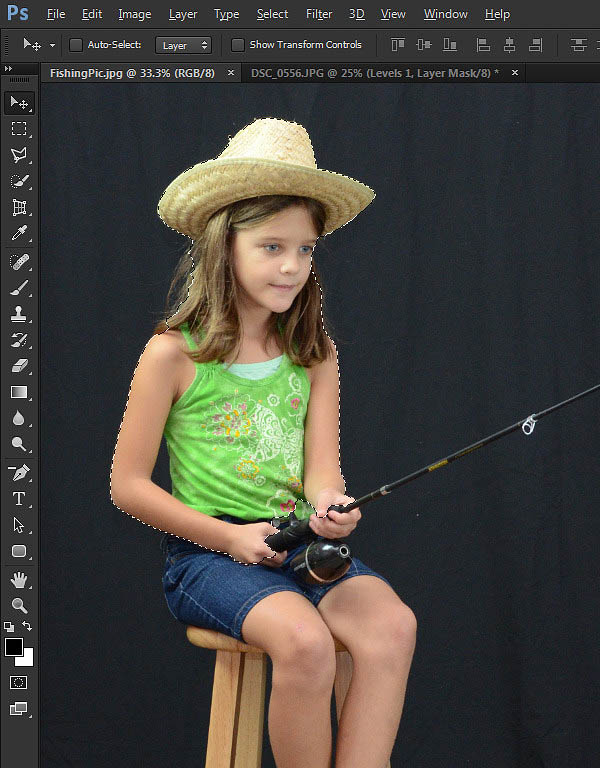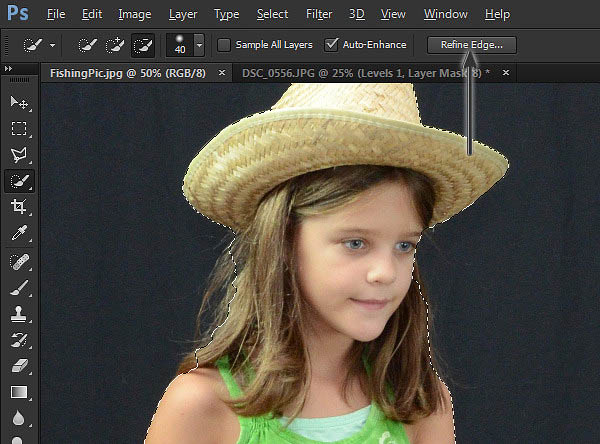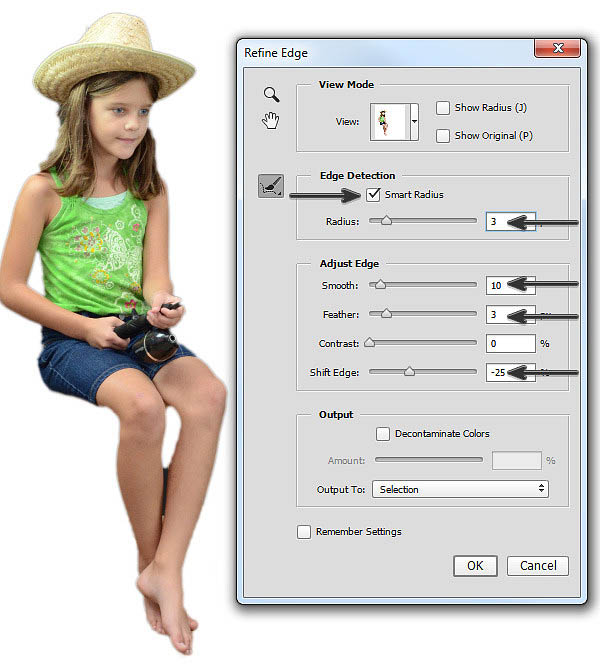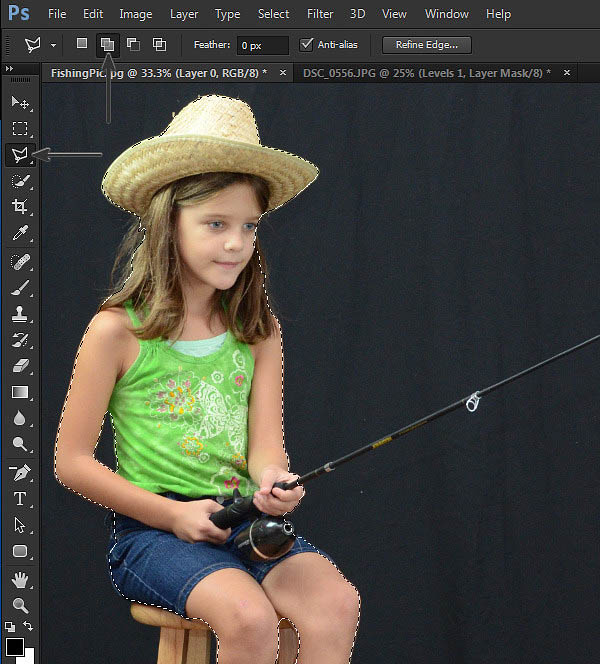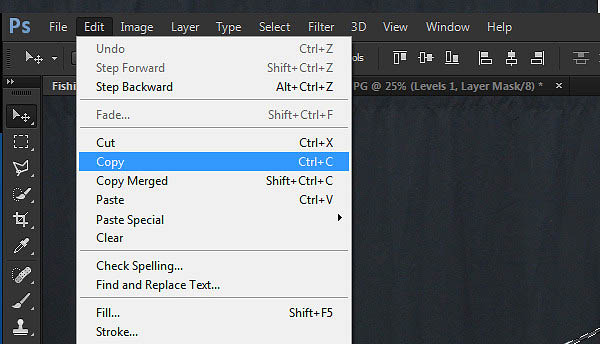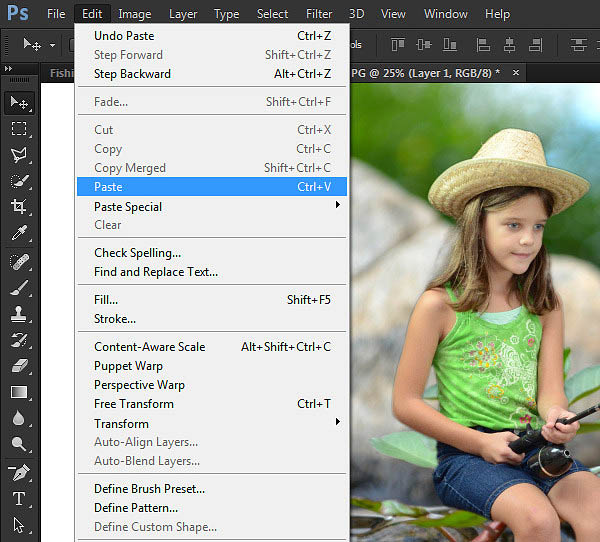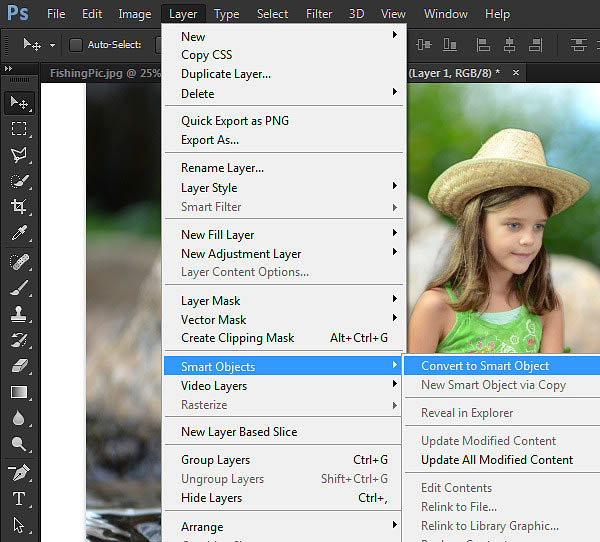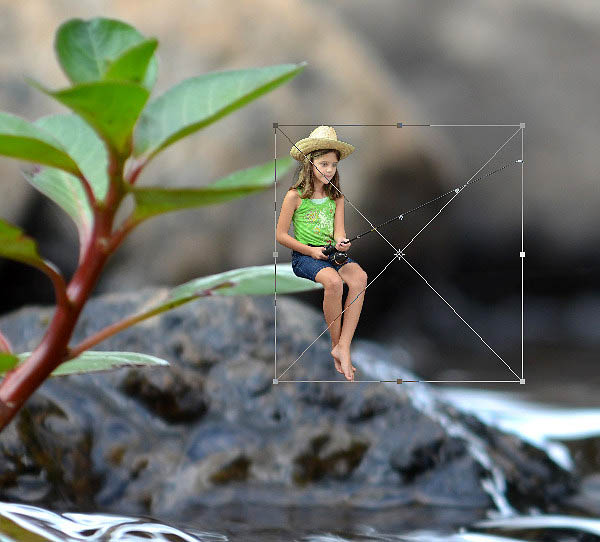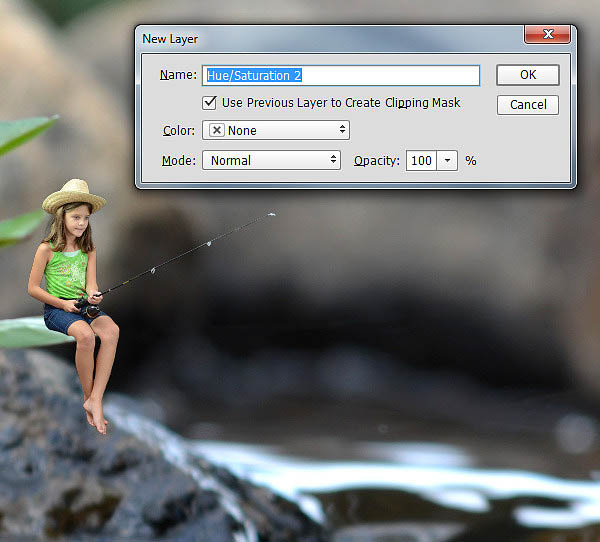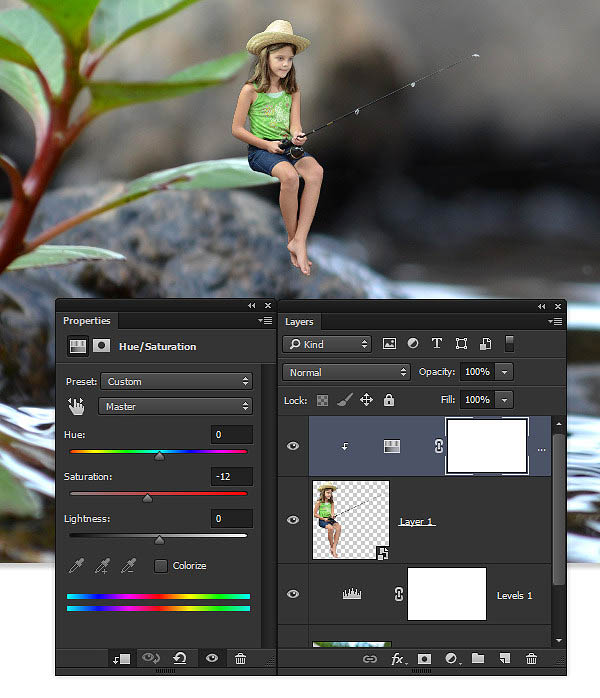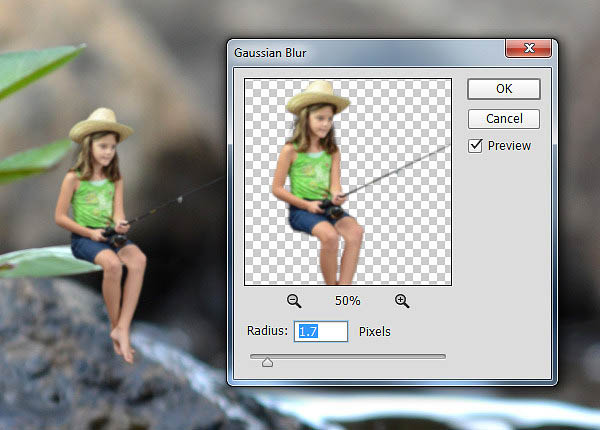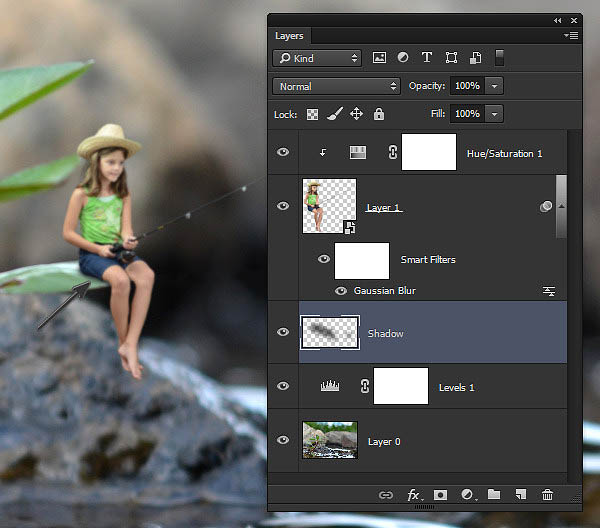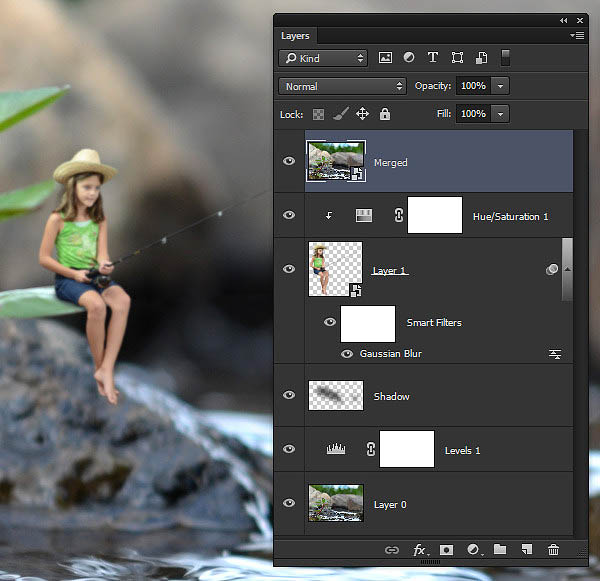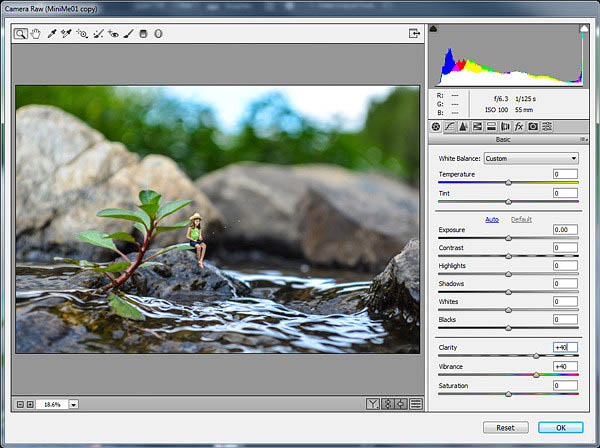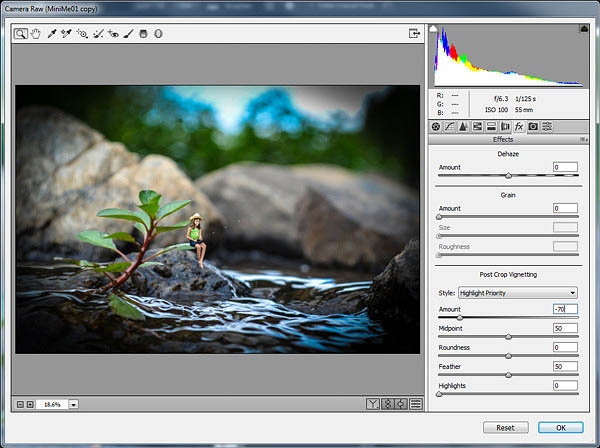6、選擇快速選擇工具,確保選項欄中勾選“增加到選區”,然後將工具的大小調整到跟圖像孩子鼻子差不多大,這裏設置直徑為70像素、硬度為25%。這樣設置後,就能更好地在下麵應用起來。
選擇好快速選擇工具,將選擇工具想象成畫筆,然後在人物周圍畫一圈,就會看到虛線縈繞著剛才所畫的區域,然後這個就是選區啦。
[page]
7、保持選擇工具的選擇狀態,如果選區內有不需要的物件,比如凳子、肘部內的空隙,按著Alt,然後點擊消除掉。
8、向屏幕頂部的一個按鈕,該按鈕說,完善的邊緣。當你發現它,推動它!在工具選項欄的右端,有個按鍵“調整邊緣”,ok點擊它 。
9、當調整邊緣的選項框出來後,將智能半徑選中標記,然後如下設置。這些選項設置以後,先不要點擊確定。
10、選項框左邊是一個小圖標,看起來像一個油漆刷。這是調整半徑工具。確保工具被選中,然後在之前很難選擇的頭發區域。這將創建一個軟化的選取,然後點擊確定。
11、現在點擊多邊形套索工具。它的工具,看起來像一個尖尖角的套索或著像個“皇冠”。然後在屏幕的頂部,點擊兩個重疊的框,這意味著該工具將“添加到選擇”。
[page]
12、現在用這個工具來選擇魚竿。這個工作跟前麵的稍微有點不同,對比起嚐試直接圈起來,這個工具更加像是點連著點。點擊隆起的角,慢慢連接起這個魚竿的外觀。但覺得完成之後,雙擊完成選區。現在你看到選區已經包含魚竿啦。
13、現在需要複製剛才的選取。選擇“編輯>複製”。你不會看到任何改變的,聰明的電腦會將選定的像素複製到內存中。
14、在Photoshop標簽欄中找到背景圖像,然後點擊。再選擇“編輯>粘貼”來將摳出圖像複製到背景中。
15、在繼續之前,把複製的圖像轉換成一個智能對象。這有助於在調整圖像大小的時候保持圖像的清晰度。在主菜單欄中選擇“圖層>智能對象>轉換為智能對象”。
16、準備工作差不多完成了,是時候將人物放到樹葉上了。選擇“編輯>自由變換”,將調整的框移到樹葉上,然後按著shift按比例調整大小,稍微調節好大小和位置,確定後就回車。
17、兩者圖片的顏色有點不匹配。這裏通過色調/飽和度調整圖層來調整。按著Alt同時選擇“圖層>新建調整圖層>色相/飽和度”。在“新圖層”對話框中,單擊“前一層”複選框以創建剪貼蒙版。
[page]
18、減少飽和度,直到孩子的顏色與背景色飽和度相匹配。對於教程的圖像,-12是一個不錯的調整數值。
19、由於圖像的清晰度問題,孩子還是稍微有些不同。這裏可以用模糊濾鏡調整。在圖層麵板上點擊孩子的圖層,然後選擇“濾鏡>模糊>高斯模糊”。使用半徑為1.7像素。
20、添加新圖層,並且選擇黑色軟筆刷,設置低透明度,然後畫出女孩腿部和樹葉之間的陰影效果。
21、選擇圖層麵板頂端的“色相/飽和度調整層”,按著Alt,在菜單欄中選擇“圖層>合並可見圖層”,然後把合並圖層變成一個智能對象。
22、是時候加點夢幻效果了。選擇“濾鏡> Camera Raw 濾鏡”,在基礎選項中設置透明度和抖動的控製值為40。
23、然後切換到效果選項,設置裁剪後暈影,數量為-70,設計出一個漂亮的邊角加暗效果。
單擊“確定”,就完成了,一張逼真細致的坐在石頭上女孩垂釣效果就完成了。
最後效果圖: