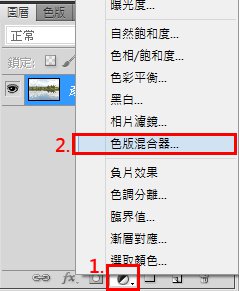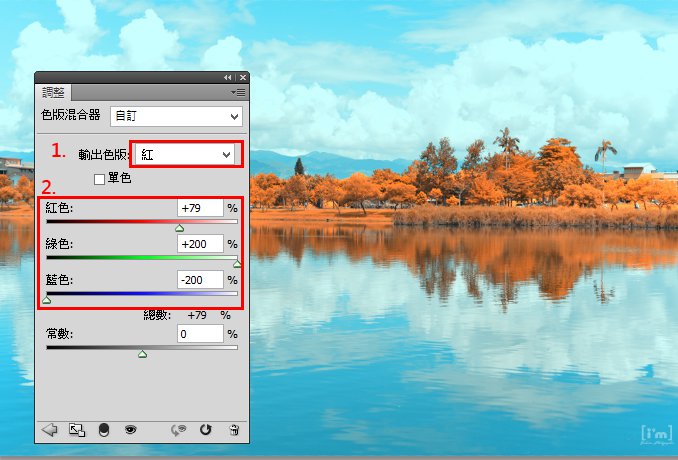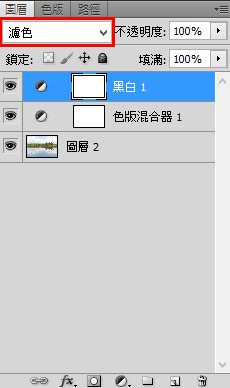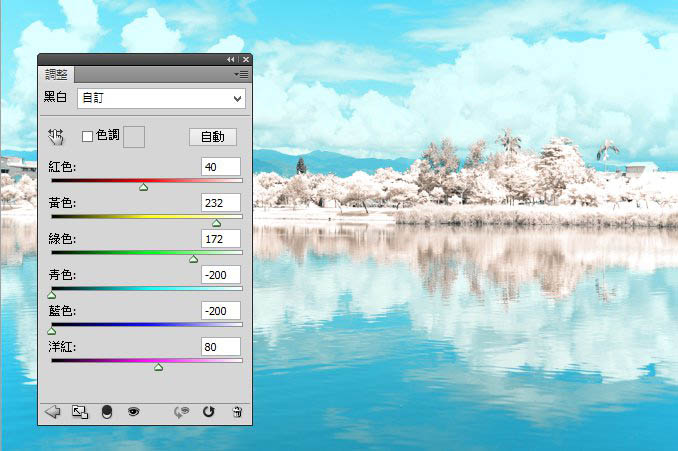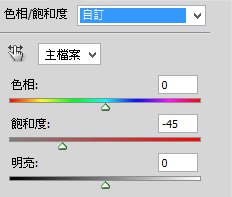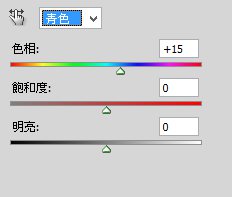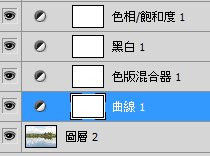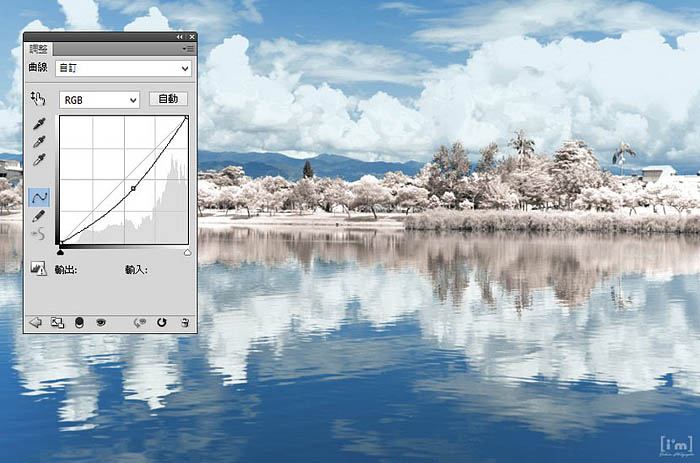紅外線效果非常漂亮,類似於冬季的雪景效果,所以在很多圖片後期中都會用到,今天小編為大家介紹的這篇利用Photoshop快速製作仿紅外線風景圖片效果方法就非常不錯,作者介紹的方法非常精簡,希望對大家有所幫助。
原圖
處理後效果:
1、通道混合器。記住都要使用圖層開啟要調整的功能,因為後麵都有可能再回來調整
數值,直接改變到圖片上怕開始修過頭到時會回不來。
開了通道混合器圖層,因為要做紅外線濾鏡效果,所以我們隻調整“紅”色的輸出色版,紅:+79、綠:+200、藍:-200。
縮一些些紅色,
綠色因要做成雪白效果加多,藍色要保留則收多,調整的數值因圖而異,拉拉看就可以看變化,再拉至自己要改變的效果。
[page]
2、新增一個“黑白”調整圖層(要注意圖層的順序),先將“黑白”調整圖層,混合模式更改為“濾色”,這時大至就可看到雪白世界出來了。
紅、黃是用來調整綠樹綠葉變白做較大的改變,藍、青則一律更改為-200%,是為了讓天空及水麵的部分不受到影響。紅黃數值可參考此圖調整後微調。
3、開出色相/飽和度圖層,此圖層要在最上層,才能一並影響剛剛的設定。先把主檔的總飽和度降底(-45 如圖)。
後來我發現天空的顏色變青了,並不是要做日係圖片,所以我把青色的色相+15讓他變回藍。(這一層設定很重要,你要自行判斷顏色的改變,來依色別做改變)
此時大致完成囉,但我一開始就有說,我選的這張圖當時拍的時候就刻意的過曝一些,所以要針對些圖來做最後的設定。
4、這時開的這個曲線圖層要注意,順序要再所有修改圖層的下方而在原圖的上方,為的是讓曲線隻對原圖做用,才不會一並變動到所有效果。(一定要注意此圖的所有圖層順序)
把拍照時過曝的細節拉回來,做到這裏防紅外線效果的外景照片就處理完成了,感興趣的朋友可以多嚐試一下。
完成後效果圖: