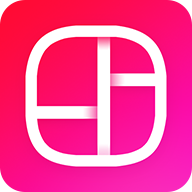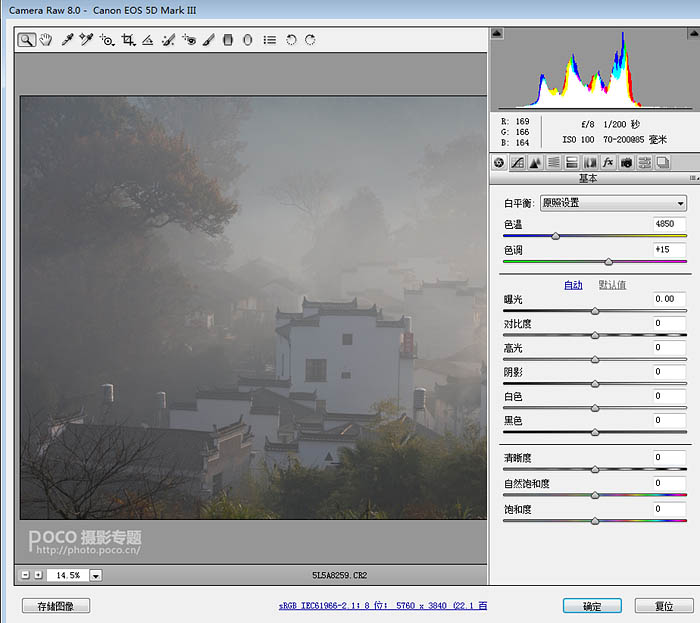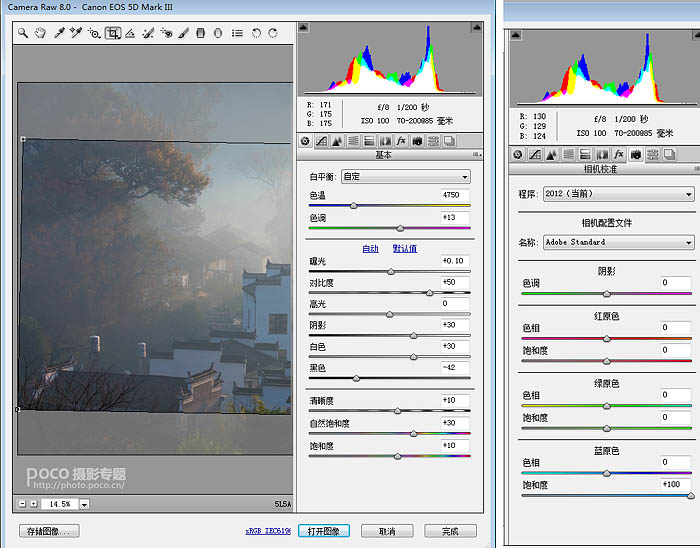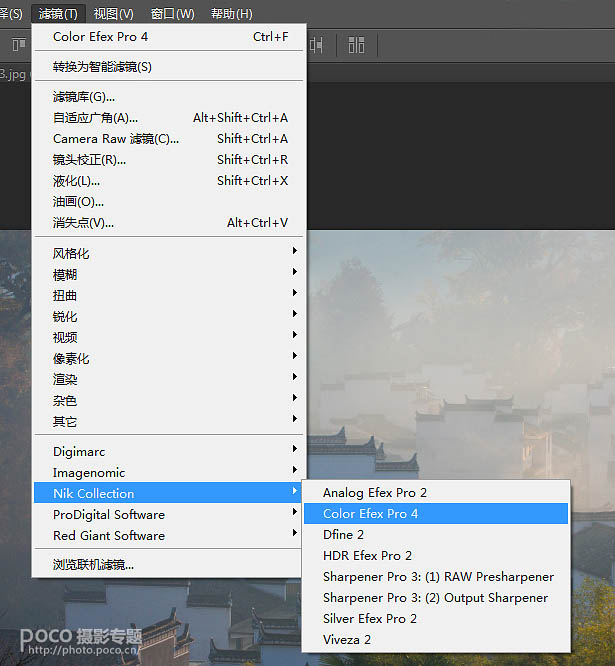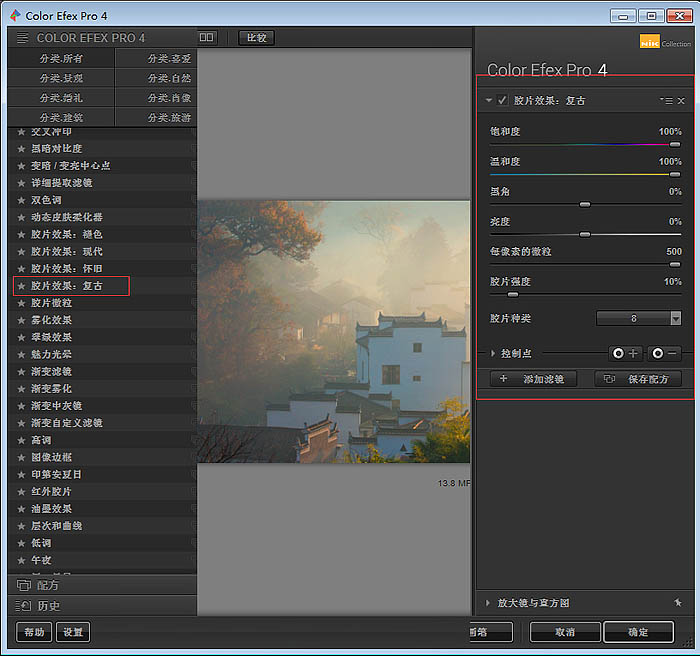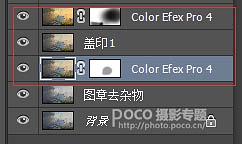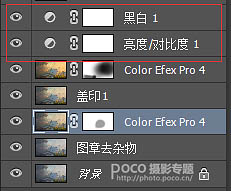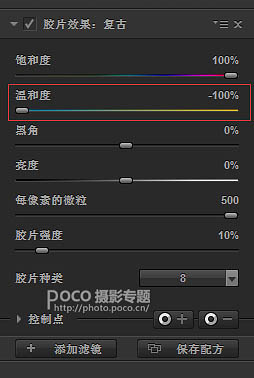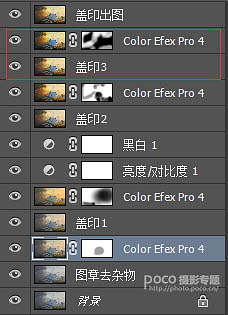秋季色是圖片後期比較常見的,數碼資源網也為大家分享了很多相關秋季色教程,今天小編為大家介紹一篇利用PS外掛濾鏡調出大氣秋季色風景照片的調色教程,調色很快而且很多經典色調都一步到位,希望對大家的調色有所幫助和提高。
原圖
處理後效果:

這張照片是在位於婺源程村一側的山腰上拍攝的,時間大約是早上的7點15分,太陽剛剛從正對麵的山邊露出頭來。通過ACR打開原片,參數一目了然(如圖1所示)。拍攝機型Canon 5D III,光圈f/8.0,快門1/200,使用的鏡頭數據是三腳架支撐的小白兔的85mm焦段。
程村每天早晨為了應對來自世界各地的影友,家家戶戶都要在門口放煙(在村裏實地了解才知道,他們是在火盆中點著一種當地的植物果殼,在不充分燃燒的情況下,就會產生煙霧繚繞的景象),由於是人為製造“霧”,所以和我們看到的霾差不多。
通過觀察原片,不難看出,除了略顯欠曝外,整個照片看起來非常不通透,發灰的厲害。如何調整呢?我的思路是通過改善原片的對比格局,包括明暗對比、色彩對比,把應該有的秋色還原出來。接下來講後期調修過程。
一、ACR簡單調整。
如圖1、圖2所示,主要對原片進行了16:9的二次構圖,稍微降低了一些色溫和色調,適當增加了曝光,加大了對比度、清晰度和飽和度,並將藍原色的飽和度拉至最大(具體參數如上圖)。
其實,在ACR裏還有很多可以繼續調整的,但今天我通過調用更為方便的Goole NIK濾鏡插件來快速達到目的,所以我們直接進入ps進行調整。
<圖1>
<圖2>
[page]
二、ps中調整:
1、在ps中,我們首先複製背景層,在新圖層中,通過仿製圖章工具,對畫麵中幹擾的雜物進行去除。如圖3所示。
<圖3>
2、雜物處理完畢後,我們就要調用ps中已經安裝好的外掛濾鏡插件Google NIK中的Color Efex Pro 4(如圖4)。
<圖4>
3、打開Color Efex Pro 4的界麵後,我們選擇“膠片效果:複古”濾鏡工具,通過調整飽和度和溫和度,提取照片中的暖色調。同樣參數設置,重複兩次。
需要特別注意的是,每次使用完濾鏡產生新的圖層後,一定要配合蒙版工具,將畫麵中你認為過於偏藍色的部位擦出來保持本色,以更符合正常審美(參數如圖5所示,圖層蒙版如圖6)。
<圖5>
<圖6 兩次重複調用>
4、經過以上步驟後,我們發現原片的通透度提高了很多,色彩也豐富了許多,但效果還是不夠明顯。所以,蓋印圖層後,添加一個亮度對比度調整層(亮度不變,對比度調整為40),然後再添加一個黑白調整層,並把圖層模式改為柔光並適當調整圖層透明度(如圖7),進一步提升畫麵對比層次。
<圖7>
[page]
5、經過以上幾個步驟後,畫麵的得到了大幅度改善,繼續重複此前做過的步驟,再次調用Color Efex Pro 4插件中的“膠片效果:複古”濾鏡,使用同樣參數配合蒙版繼續強化畫麵色彩層次(如圖8)。
<圖8>
6、完成以上步驟後,我們發現圖片整體顯得比較暖,但我還想略微強化一下冷暖的對比,以讓畫麵看起來更加立體。畢竟畫麵中主體有受光麵也有沒有受光的麵。
所以,最後一步第4次調用Color Efex Pro 4中的“膠片效果:複古”濾鏡,和前三次不同的是,這次的溫和度降低為-100%,也就是往冷調上走(如圖9)。
<圖9>
7、然後,反相蒙版,擦出畫麵中沒有受光的局部,讓冷調稍微在畫麵中突出一點。如果你覺得這一步還不夠味道,你可以再重複調用濾鏡並配合蒙版1-2次(如圖10)。
<圖10>
做到這裏整個畫麵就調整完成了,最後可選擇直接蓋印出圖了。
最後效果圖: