
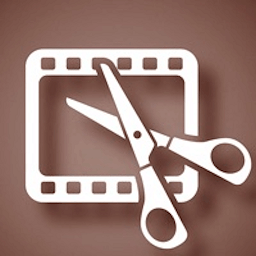

現在蘋果用戶越來越多,蘋果電腦的用戶也非常多,很多朋友都在工作的時候遇到過這種問題,不知道蘋果電腦怎樣遠程連接Windows桌麵?本站分享了Mac遠程控製Windows教程。下麵小編來介紹一下Remote Desktop Connection for mac的各部分詳情吧!需要就來看看吧!
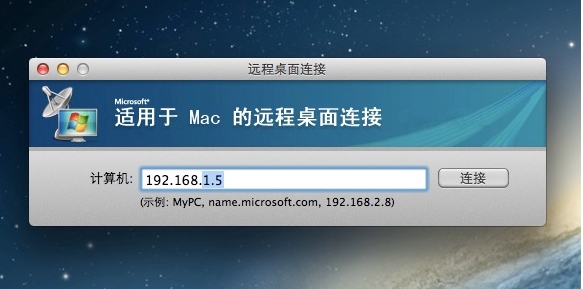
要將你的蘋果電腦與windows計算機之間建立桌麵連接的話就需要Remote Desktop Connection for mac了!它 是 Office for Mac 2011 組件之一,它可以讓你Mac設備用戶遠程控製Windows桌麵。同時它本身就是微軟在 Windows 上提供遠程協助功能的官方 Mac 客戶端,隻需要Windows電腦開啟遠程桌麵連接,然後通過IP地址就可以在Mac上控製Windows電腦。
Remote Desktop Connection for mac的功能非常強大,它可以同時連接多台 Windows 機器,直接使用 Mac 打印機打印遠程文檔,甚至可以選擇遠程聲音是在本地 Mac 播放還是遠程計算機的喇叭播放。

注意:Microsoft Remote Desktop Connection Client for Mac(版本 2.1.1)不能與 Mac OS X v10.7 (Lion) 或更高版本一起使用。
注意 :要驗證您的計算機是否符合這些最低要求,請在 Apple 菜單上單擊關於本機。詳情請查閱Microsoft官網。
第一步,首先你需要下載 Remote Desktop Connection for mac 到本地安裝。
安裝好之後Remote Desktop Connection for mac會出現如下界麵,這個時候,你需要被控製電腦的IP地址。
第二步,連接
1、在桌麵“我的電腦”圖標上點擊右鍵,選擇“屬性”。
2、在打開的“係統屬性”窗口裏點擊“遠程設置”,彈出對話框如下圖。
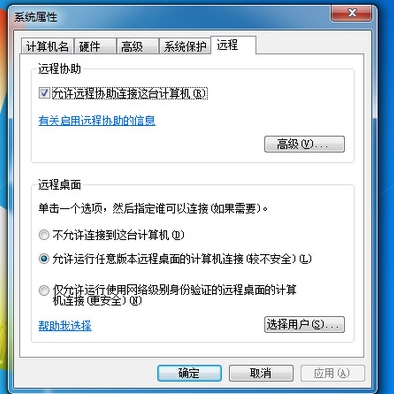
3、在“遠程設置”對話框中選擇:“遠程協助”勾選“允許遠程協助連接這台計算機”;
4、“遠程桌麵”勾選“允許運行任意版本遠程桌麵的計算機連接”或者“僅允許運行使用網絡級別用戶”。
5、點擊“應用”,“確定”。
第三步,你需要給你的電腦設置一個管理員賬號和密碼,這個是一定要的。
具體設置方法在,控製麵板的——用戶賬戶選項當中。
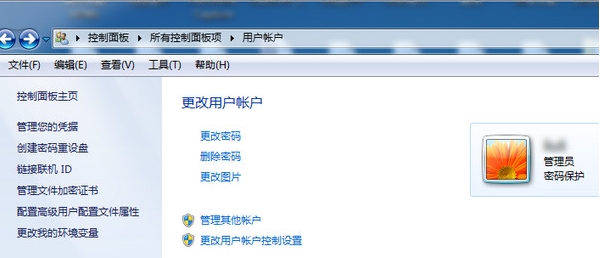
第四步,你需要知道Windows電腦的IP地址。這個時候我們有兩種方法知道你的IP地址。
方法一,擊windows係統電腦左下角“開始”,找到“運行”,輸入“cmd”,敲回車。
然後在彈出的黑色屏幕窗口中再輸入“ipconfig”,敲回車。
在下麵輸出的內容就可以找到ipv4地址信息。
如:192.168.1.5。
方法二,雙擊圖標“網絡”,或者點擊右下角的網絡連接圖標都可以打開網絡共享中心。
打開本地連接,然後查看詳細信息裏麵會有IPV4的地址,就是我們所需要的IP地址,
如:192.168.1.5。

第五步,這個時候我們需要再回到Mac上,點擊打開“遠程桌麵連接”,在彈出的窗口中輸入剛才的IP地址 192.168.1.255,然後點“連接”。
需要注意的是,遠程連接的時候,windows係統電腦需要保持開機狀態,關機、待機或鎖屏狀態都無法進行遠程連接。
這時候應該會看到類似下圖的界麵,需要輸入windows係統電腦的用戶賬號名與密碼。
這個時候就表示連接成功了。
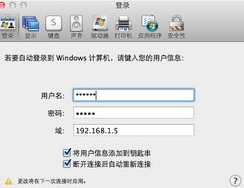
第六步,輸入正確的用戶名、密碼就可以遠程控製windows係統電腦了,初始有一點點卡,稍等10秒左右,反應速度就和直接在windows電腦上操作一樣了。
初始的界麵大小可能不合適,可以在MAC RDC的“首選項”裏調整為合適的分辨率,會在下次遠程連接時生效。
[dl]13-198285[/dl]