

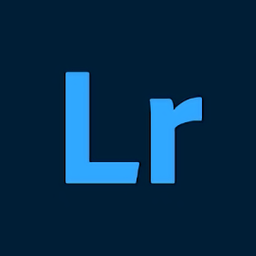
Lightroom使用教程之如何讓lr高光層次更豐富呢?我們都知道Adobe公司不僅有 Photoshop這一款圖片處理工具,不同功能有不同的處理軟件, Lightroom擁有很多照片管理功能,這是Photoshop所欠缺的,因此讓LR成為攝影師手中最重要的後期製作軟件,Lightroom中使用不同工具調整照片高光帶來的不同效果,通俗來講就是如何讓你拍的風光照片天更藍,雲更厚!Lightroom調整照片高光詳細說明現在開始!

這張照片拍攝於下午2點左右,是一天中太陽最強烈的時段。為了令白雲不會過曝而失去層次,也為了令天空的藍色飽和度更高,攝影師在拍攝時選擇對天空欠曝一檔。
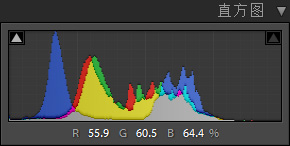
我們來看圖示:
我們現在重要的兩點就是1. 高光保留層次;2. 天空的顏色要夠藍。
1.調整“基本”麵板中的“高光”或“白色色階”
2.調整“色調曲線”麵板中的“亮色調”
3.調整“色調曲線”麵板中的“高光”
如下分解三種調整方法
1. 調整lr“基本”麵板中的“白色色階”
我們要的結果就是讓畫麵最亮的部分(白雲)靠近直方圖右側,所以需要使用“白色色階”而不是“高光”。具體的操作方法是:向右拉動“白色色階”滑塊(也可以直接輸入正的數值),同時觀察直方圖,使得高光區緊貼直方圖右側,但不產生溢出。
~看這裏~~Lightroom白色色階調整小技巧:在直方圖右上角有一個小三角形。當三角形沒有任何顏色時,表示直方圖沒有溢出;當三角形出現紅、藍或綠色時,表示相應的顏色通道溢出;當三角形變成白色時,表示三個顏色通道均溢出。直方圖左上角的小三角形顯示的是暗部的溢出情況(在這張照片中暗部溢出了)。
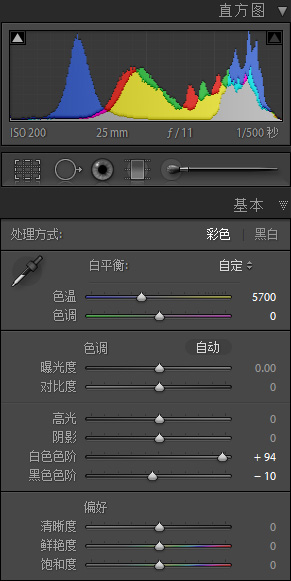
將“白色色階”提高到保證高光沒有溢出(右上角三角形沒有顏色)的最大值。調整後的直方圖如上所示。現在照片有了白場,白雲的最亮部分變成了白色。如下為效果圖!

你是否注意到藍天的顏色變淺了?因為對“白色色階”的調整是線性的(至少接近線性),所以藍天也被同時提亮。還有地也同樣變亮了,因為照片中所有的部分都被向右側拉伸了(變亮)。
2. 調整Lightroom“色調曲線”麵板中的“亮色調”
現在需要使用“色調曲線”來調整照片。Lightroom的“色調曲線”與Photoshop中的曲線相似,Lightroom將照片的曲線段劃分為“高光”、“亮色調”、“暗色調”和“陰影”四部分。這種劃分其實不影響曲線的功能,但是更便於攝影師理解。
在調整“亮色調”的時候同樣參考直方圖右上角的小三角形,保證沒有溢出。我們先來看直方圖和曲線的結果:

相當於增加顯影時間,提亮高光區的同時讓暗部不變(既N+2衝洗)。
這樣處理完的結果就是藍色的天空和綠色的草地都沒有上一次那麼亮,有著更飽和的顏色。但是白雲的層次被壓縮了。
非線性的曲線調整意味著最亮的部分受到的影響最大。在這張照片中,白雲是最亮的部分,所以被提亮的程度最大,雖然沒有溢出,但是層次被壓縮了,白雲最亮的部分幾乎毫無層次。

3. 調整lr“色調曲線”麵板中的“高光”
回到原片用“高光”曲線來進行調整。
“高光”曲線和“亮色調”曲線的區別在於,前者影響的範圍更小。在Lightroom中,“亮色調”指曲線的上半部分的大部分(差不多是2/3部分),而“高光”指亮調區中最亮的那一部分。

曲線的彎曲部分變短了,因為隻讓畫麵中“最亮”的部分提亮。“最亮”的部分是雲層上邊緣被太陽直接照射的部分,而其他大部分雲層都位於相對的“陰影”中(是相對於“最亮”部分的“陰影”,不是照片的“陰影”)。

無論是“白色色階”、“亮色調”或“高光”曲線,都可以為照片找回白場。依靠直方圖三角形,我們可以做到讓直方圖盡量靠右,同時又不會溢出,這就是Lightroom調整照片高光技巧的全部內容!
[download]199718,199700[/download]