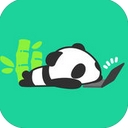


熊貓TV很給力吧?想要用PandaTV看直播是一個最大亮點了,熊貓TV中擁有眾多視頻資源,無論你想獲取哪方麵信息都可以輕鬆搞定!最近很多用戶都在問熊貓TV怎麼使用OBS直播?下麵有熊貓TV(PandaTV)使用OBS方法介紹,一起來看看吧!


我們先打開OBS的界麵,這裏界麵簡介,占用PC資源幾乎沒有。開啟直播前需要進行設置。
1.點設定進行設定頁麵。
2.設定—》一般,這裏如圖設置,一般情況默認就是這樣的。
3.設定-編碼
a.編碼器選擇x264
c.品質根據遊戲不同類型來選,10最高,越高對PC和網絡要求越高。一般建議:FPS與動態影響多的MMO-品質建議設置為6~7 中動態-RTS 即時戰略(俯視類)-品質建議設置為8 - 10 低動態-回合製-小遊戲 - 品質建議設置為10。
個人建議:機器好設置10。一般設置為8。
d.碼率設置請看我另外一個普及貼;
e.音頻編碼設置
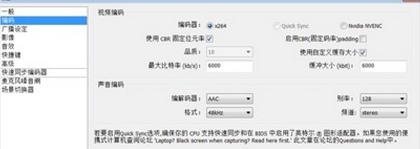
-音頻編碼
4.設定-廣播設定
a.紅色區域為直播推流地址,熊貓TV開了以後申請主播開啟直播的時候會有地方給你(如果支持OBS的話)
b.串流碼,每個直播間的推流地址都是一樣的,串流碼就是引導你直播定位的路徑,同推流碼會給你。
c.同步錄像存檔位置,錄像區域為“你推流的區域“,這個區域等會兒講。默認應該是存為flv格式,我為了剪輯影像方便,用的MP4格式存放,FLV格式不錯的其實,可以根據自己情況來設定。
5.設定-影像
a.除壓縮分辨率外,把停用Aero勾上,其他默認
b.壓縮分辨率的意思就是你直播出去的畫麵采用什麼分辨率,影響的是直播觀眾的觀影質量,以及你的碼5-音效,快捷鍵,麥克風噪音閘,場景切換器采用默認設置。還有個快速同步編碼器,不管他用不到就不截圖了。
6.設定-高級
a.默認設置,需要注意的是如果出現音畫不同步,那就勾選上圖中的CFR。
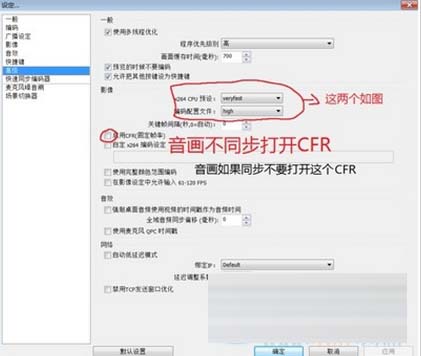
-CFR
二、主界麵分為三大區域
1.場景區,實際就是設置多套直播的模板,快捷切換,主機直播經常用到
2.影像來源區域,就是你想把哪部分畫麵展現給觀眾,在這裏麵選擇。
3.串流畫麵區域,觀眾看到的畫麵就在這個區域(但畫麵質量和這個區域的不同)

-OBS
這裏專門講一下影像來源區
a,例如你要添加當前你顯示器的畫麵讓觀眾看到
那麼點擊右鍵,添加-顯示器獲取-然後出現的設置框默認即可,如果你有多個顯示器鏈接,可以選擇是獲取哪個顯示器的畫麵。
b.添加PC遊戲的畫麵(OC單機,PC網遊,LOL,DOTA等都用這個),右鍵添加-遊戲源
遊戲源設置界麵選擇你要獲取哪個遊戲畫麵,選擇應用程序下拉欄,找不到,請刷新。
c,采集卡/攝像頭畫麵的添加-添加-視屏捕捉設備
采集卡畫麵(主機consloe用到)和攝像頭都是從這裏。
設置好以後選擇打開主機,然後選擇預覽串流,看看是不是能正常看到主機的遊戲畫麵就行,攝像頭同理。
采集卡今天插的360,就用360的圖演示。PS4,X1同理,但是PS4先請到設置裏麵把HDCP的勾去掉,不然OBS串流,X1沒有HDCP保護,不用管。PS3天煞孤星,需要HDMI音頻分流器來破HDCP,自己baidu去吧。
d.字幕添加
添加-文字內容
直播時需要添加一些文字內容比如企業群號,自己的微信,遊戲相關信息,在這裏進行添加。
選擇字體什麼的都可以隨意,如果需要滾動字幕,請先勾選右下角的“自定文字延伸區”,然後設置卷動速度。
文字默認是在右上角,如果添加多個段落,會重疊,我們需要改變文字區域的位置,這裏需要在文字內容設定好以後,在影像來源區域右鍵點擊“文字內容”框,選擇position/size來進行改變。
方法就在這裏了,希望能對用戶們有所幫助!
[download]184968,184967[/download]