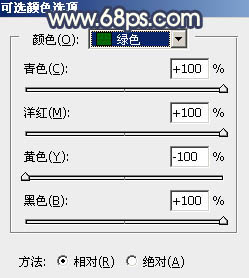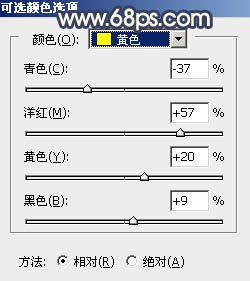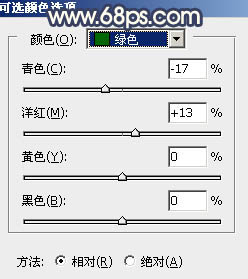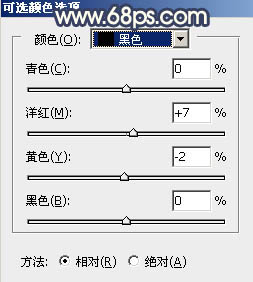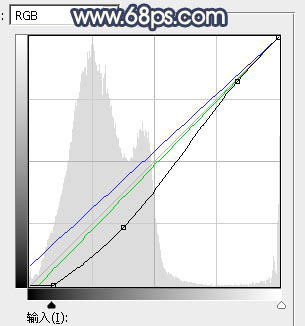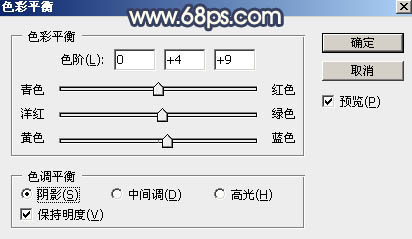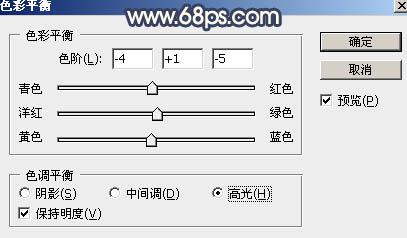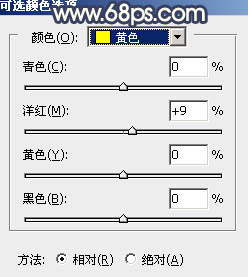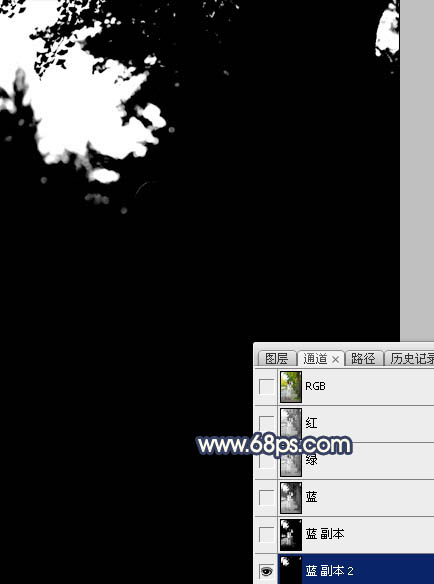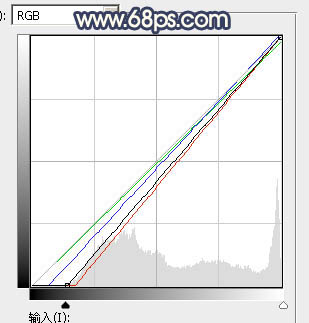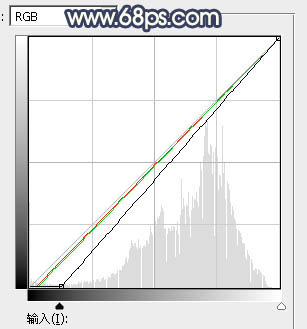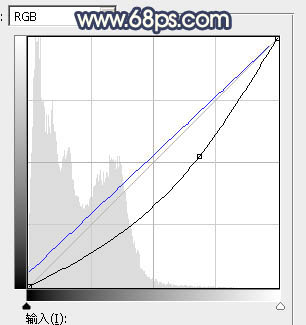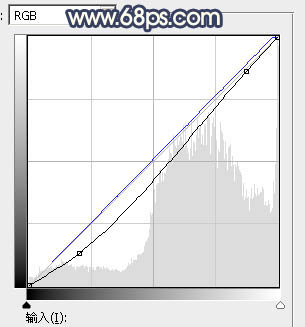霞光色是照片後期比較常用的色調,相關霞光色照片調色教程數碼資源網也為大家分享了不少,下麵這篇 Photoshop打造霞光色外景人像照片介紹的很不錯,希望大家有所幫助。
原圖
處理後效果圖:
1、打開素材圖片大圖,創建可選顏色調整圖層,對綠色進行調整,參數及效果如下圖。這一步把圖片中的綠色調暗一點。
<圖1>
<圖2>
2、按Ctrl + J 把當前可選顏色調整圖層複製一層,效果如下圖。
<圖3>
[page]
3、創建可選顏色調整圖層,對黃、綠、白、黑進行調整,參數設置如圖4 - 7,效果如圖8。這一步主要把圖片中的黃綠色轉為橙黃色,高光區域增加淡藍色。
<圖4>
<圖5>
<圖6>
<圖7>
<圖8>
4、按Ctrl + Alt + 2 調出高光選區,按Ctrl + Shift + I 反選得到暗部選區,然後創建曲線調整圖層,對RGB、綠、藍通道進行調整,參數設置如圖9,效果如圖10。這一步把圖片暗部調暗一點,並增加藍色。
<圖9>
<圖10>
5、按Ctrl + J 把當前曲線調整圖層複製一層,並按Ctrl + Alt + G 創建剪切蒙版,效果如下圖。
<圖11>
[page]
6、創建色彩平衡調整圖層,對陰影,高光進行調整,參數設置如圖12,13,確定後創建剪切蒙版,效果如圖14。這一步給暗部增加藍色。
<圖12>
<圖13>
<圖14>
7、創建可選顏色調整圖層,對黃色進行調整,參數設置如圖15,確定後創建剪切蒙版,效果如圖16。這一步給暗部增加橙紅色。
<圖15>
<圖16>
8、創建亮度/對比度調整圖層,大幅增加亮度及對比度,參數設置如圖17,確定後創建剪切蒙版;再把蒙版填充黑色,用透明度較低柔邊白色畫筆把圖18所示的區域擦出來。這一步增加暗部局部亮度。
<圖17>
<圖18>
[page]
9、新建一個圖層,創建剪切蒙版,用套索工具勾出下圖所示的選區,羽化35個像素後填充橙紅色:#F7A238,取消選區後把混合模式改為“柔光”,效果如下圖。這一步給暗部局部增加暖色。
<圖19>
10、現在來處理天空部分。把背景圖層複製一層,按Ctrl + Shift + ] 置頂,如下圖。
<圖20>
11、進入通道麵板,把藍色通道複製一份,得到藍副本通道。按Ctrl + M 對藍副本通道調整曲線,把暗部壓暗,高光區域調亮,效果如下圖。
<圖21>
12、把前景色設置為黑色,然後用畫筆把天空以外的區域塗黑,如下圖。
<圖22>
[page]
13、按住Ctrl + 鼠標左鍵點擊通道麵板藍副本通道縮略圖載入選區;點RGB通道返回圖層麵板。新建一個圖層,用油漆桶工具填充白色,取消選區後把背景副本圖層隱藏,效果如下圖。
<圖23>
14、打開天空素材大圖,用移動工具拖進來,創建剪切蒙版後調整一下位置,效果如下圖。
<圖24>
15、選擇菜單:濾鏡 > 模糊 > 高斯模糊,數值為5,確定後效果如下圖。
<圖25>
16、創建曲線調整圖層,對RGB、紅、綠、藍通道進行調整,參數設置如圖26,確定後創建剪切蒙版,效果如圖27。這一步把天空部分稍微調暗一點,並減少暗部紅色。
<圖26>
<圖27>
17、按Ctrl + J 把當前曲線調整圖層複製一層,創建剪切蒙版後效果如下圖。
<圖28>
18、創建純色調整圖層,顏色設置為暗藍色:#0C3148,確定後把蒙版填充黑色,然後用透明度較低柔邊白色畫筆把頂部及底部需要變暗的區域塗暗,效果如下圖。
<圖29>
[page]
19、新建一個圖層,用橢圓選框工具拉出下圖所示的選區,羽化30個像素後填充橙黃色:#F7A238,取消選區後把混合模式改為“疊加”,效果如下圖。
<圖30>
20、按Ctrl + J 把當前圖層複製一層,混合模式改為“柔光”,效果如下圖。
<圖31>
21、把背景圖層複製一層,按Ctrl + Shift + ] 置頂,用鋼筆工具把人物部分摳出來,轉為選區後添加圖層蒙版,如下圖。
<圖32>
22、創建曲線調整圖層,對RGB通道進行調整,參數設置如圖33,確定後創建剪切蒙版,效果如圖34。這一步把人物部分調暗一點。
<圖33>
<圖34>
[page]
23、創建可選顏色調整圖層,對白色進行調整,參數設置如圖35,確定後創建剪切蒙版,效果如圖36。這一步給人物高光區域增加淡青色。
<圖35>
<圖36>
24、創建曲線調整圖層,對RGB、紅、綠通道進行調整,參數設置如圖37,確定後創建剪切蒙版,再把蒙版填充黑色,然後用透明度較低柔邊白色畫筆把人物背光區域塗暗,如圖38。
<圖37>
<圖38>
25、新建一個圖層,創建剪切蒙版,用透明度較低柔邊畫筆給人物左側受光邊緣區域塗上淡黃色,如下圖。
<圖39>
26、創建曲線調整圖層,對RGB,藍通道進行調整,參數設置如圖40,確定後把蒙版填充黑色,然後用透明度較低柔邊白色畫筆把右側及底部區域塗暗一點,效果如圖41。這一步給圖片增加暗角。
<圖40>
<圖41>
27、新建一個圖層,用橢圓選框工具拉出下圖所示的選區,羽化25個像素後填充橙黃色:#F7A238,取消選區後把混合模式改為“濾色”,效果如下圖。
<圖42>
28、新建一個圖層,用橢圓選框工具拉出下圖所示的選區,羽化20個像素後填充淡黃色,取消選區後把混合模式改為“濾色”,再適當降低圖層不透明度,效果如下圖。這幾步給圖片渲染橙黃色高光。
<圖43>
29、按Ctrl + Alt + 2 調出高光選區,再創建曲線調整圖層,對RGB,藍通道進行調整,參數設置如圖44,效果如圖45。這一步把高光區域稍微調暗一點。
<圖44>
<圖45>
最後加強一下局部明暗效果,做到這裏這張霞光照片就處理完成了。
完成後效果: