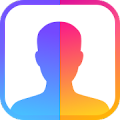


當你希望將一個來自一副圖片上的主題和另外的背景合並起來時,最大的困難之一,就是如何得到這個主題清晰的選區。如果你要對人物肖像進行加工,通常這就意味著你得解決頭發問題——將頭發從背景中自然完美的分離出來,既不能太模糊,也不能太生硬。沒有一種單一的最佳處理方式,它取決於頭發顏色和背景的對比程度,以及是否有清晰的細微發絲混雜在別的事物中。這篇教程講述了怎樣在複合圖像中選擇合適的對象,如何使用Photoshop 6.0中新增的改良提取命令,來選擇一個清晰的選區,以及怎樣使主題在新環境下顯得和諧自如。
|
(圖01)
|
(圖02)
2.開始提取
提取命令(Image > Extract)是Photoshop經常用以處理頭發等難以解決的選區問題的最佳工具。但使用這個命令卻會因永遠地刪除像素而破壞圖像。所以在提取之前,需要複製圖層來以防萬一。方法是在圖層麵板上拖動需要複製的圖層,到麵板底部的新建圖層按鈕上。點擊底層的眼睛圖標,關閉圖層可視性。這樣,你就可以看到對副本進行提取的結果了。

(圖03)
3.定義範圍
從圖像菜單下選擇提取命令,從高光下拉菜單中選擇一種顏色,這裏,我們選擇了紅色,這樣就能和圖像綠色的背景形成鮮明的對比。確定你已經選擇了邊緣高光器工具,設定畫筆大小。大一些的畫筆對柔和或模糊的邊緣來說是比較合適的,所以我們設定我們的畫筆大小為40像素來選擇頭發。用邊緣高光器沿著對象的邊緣,在前景對象和背景之間重疊一條線,來定義將被提取的範圍(圖04)。因為在筆刷範圍內的任何事物都會被做透明處理,在高光區域內的頭發將會以一種適合新背景顏色的方式被選擇。
(圖04)
小畫筆適宜較硬或是兩條緊緊*在一起的邊緣。在許多圖像中,柔軟和較硬的邊緣都會出現一些。舉例來說,在我們這張圖像中,我們想使用小畫筆來繪製這個女子的左邊和後頸到肩膀的高光邊緣。但我們不用重新設置畫筆的大小,隻要點擊“智能高光顯示”,就能使邊緣高光器具有“磁性”,不論當前畫筆大小是多少,都能自動收縮,在你移動高光工具時剛好覆蓋住邊緣的高光。
(圖05)

(圖06)
繪製邊緣高光的技巧:
為了更好地接近邊緣,你可以用縮放工具來放大提取預覽窗口。也可以拋開縮放工具自己來掌握。智能高光會沿著高對比度的邊緣描邊,所以當你需要處理低對比度邊緣時,可以按下Ctrl/Command,在打開和關閉智能高光間進行切換。
4.完成提取
(圖07)
完成了邊緣的高光之後,在你可以預覽提取結果之前,你還需要加上一個填充的過程。選擇填充工具,在高光範圍內點擊填充(圖07)。設置平滑值為100,使提取盡可能的符合邊緣,然後點擊預覽按鈕,使背景消失。為了達到最好的預覽效果,改變預覽的顯示方式為其它,選擇一種和原圖片背景對比強烈的顏色,就像我們這個例子中的紅色(圖08,09)。在預覽部分的顯示抽出的和顯示原稿之間切換,你可以將原圖和提取邊緣之後圖像相比較。(圖10)
(圖08)
(圖09)

(圖10)
5.清理圖像
如果你需要調整提取的圖像,使用清除工具,沿邊緣擦除多餘像素,或按下Alt/Option鍵,用清除工具找回在提取中丟失的像素。你可以用鍵盤上的上下鍵來收縮或擴大筆刷大小。同時,你可以在繪製時按下數字鍵來改變工具的壓力(不透明度)(從1到9分別對應10%到90%,數字0對應100%)。通常來說,用較低的壓力擦除會得到較好的效果。邊緣修飾工具可被用來平滑邊緣,它會自動地向對象添加像素或從背景中移除邊緣像素,得到清晰的邊緣。
(圖11)
記住,保留圖像中足夠多的像素要好於剩下的不夠,因為在第一種情況下,你可以在提取之後再修剪邊緣,但如果你保留的圖像不夠多,那麼要想追加像素就十分困難了。在檢查和調整好所有的邊緣後,點擊OK,關閉提取對話框。(圖11,12,13)
(圖12)

(圖13)
6.合並對象和新背景
使用移動工具,將新背景拖入提取圖片內,在圖層麵板內將其置於提取對象層之下。如果願意的話,可以用移動工具移動圖像的主要部分,或者拖動自由變換工具的手柄來縮放圖像。你也可以將圖像模糊處理(選擇濾鏡>模糊>高斯模糊命令),以柔化焦點,就像我們在這裏所做的。
(圖14)
7.精簡邊緣
現在新背景已經放置好了,你可能希望進一步的精簡提取對象的邊緣。有一種靈活的,非破壞性的方法來達到這一目的,那就是為提取對象添加一個精確的圖層蒙版,然後在蒙版中修改邊緣。首先按住Control/Command,點擊圖層麵板中的縮略圖,載入對象層的不透明區域,然後點擊圖層麵板底部的添加蒙版按鈕。因為透明蒙版邊緣部分的半透明度,你已經建好的圖層蒙版將會自動收縮,略小於透明蒙版,所以圖層蒙版將輕微的修剪邊緣。這個自動的變化將會使邊緣更加平滑,或去除多餘的背景顏色。
(圖15)
最終的變化
(圖16)

(圖17)
如果需要更進一步的精簡邊緣,現在可以在圖層蒙版上用黑色的畫筆隱藏提取出來的圖像(嚐試為畫筆工具設置較低的壓力值);或是在那些你希望邊緣更柔和的地方使用模糊工具,如女子肩部的毛絨衣服。最後,你可以使用高斯模糊濾鏡來柔化整個邊緣或是其一部分(圖16)。如果對畫筆或模糊效果不滿意,那就在蒙版內用白色畫筆重現原始邊緣部分(圖17)。圖18,19是添加蒙版之前和之後的比較。(圖18,19)
(圖18)

(圖19)
8.增加一個調節圖層
現在是改變環境光線,使主題完全融入背景的時候了。為了給女子麵部披上溫暖的晚霞,我們創建一個調節圖層,就像在攝影時用到的彩色遮光片一樣。在點擊圖層麵板底部的創建新的調整圖層按鈕的同時,按下Alt/Option鍵,從彈出菜單中選擇色相/飽和度。在新圖層對話框中,選擇圖層混合模式為柔光(為了增加色彩而又不至完全覆蓋現有的顏色),先試著將不透明度降低為75%。確定勾選了與前一圖層編組的標記,這樣顏色調整就會隻作用於我們的主題對象,而不會對背景造成任何影響。
(圖20)
9.調整色調
當你點擊OK後,出現在屏幕上的是Photoshop色相/飽和度的調節對話框。你可以點擊“著色”(這樣調整層看上去像是加在圖像上麵的一片彩色透明塑料),確定預覽按鈕被選擇(這樣可以在移動滑塊的時候即時看到圖像的變化)。因為較強的背景光自然地使主題處於暗調中,所以我們增加了色調值以使環境光變暖,同時減低亮度值。
(圖21)
10.調節暗調
雖然實際上女子的整個臉部都應該處於暗處,但我們還是限製對圖像暗調的調整,以使在打印時中間調和高光都有足夠的亮度。為了控製被調整層影響的色調範圍,在圖層麵板上雙擊調節層,調出圖層樣式對話框。在高級混合選項中,移動本圖層的白色滑塊來限製調整的混合範圍;為了使過渡更加平滑,我們可以按下Alt/Option鍵,分離拖動滑塊。
(圖22)
(圖23)
11.修改定向光

(圖24)
接下來我們要使暖暖的晚霞光芒溢出女子的臉部和肩部。為了從製定好的邊緣選擇一個柔和的選區,我們選擇主題圖層的透明蒙版(方法是按下Control/Command,點擊圖層的縮略圖),然後用選擇>修改>收縮的方法收縮選區,對我們這張1000像素寬的圖像來說,我們需要的收縮量為10像素。然後再用選擇>羽化命令來柔化選區,半徑為10像素。再選擇反選命令,選擇僅為女子外輪廓的選區。這時,我們再次按下Alt/Option鍵,點擊新建調整圖層按鈕,建立另一個色相/飽和度調整層。依然選擇與前以圖層編組。我們減低了不透明度,但這次我們使用“疊加”的混合模式來誇大顏色的對比。最後,我們點擊著色,設置色相為40,飽和度為100。我們的選區自動成為新調整圖層的蒙版,隻改變女子臉部和肩部邊緣的顏色,邊緣柔和的白色蒙版使調整作用於我們的主題。(圖24,25,26)
(圖25)