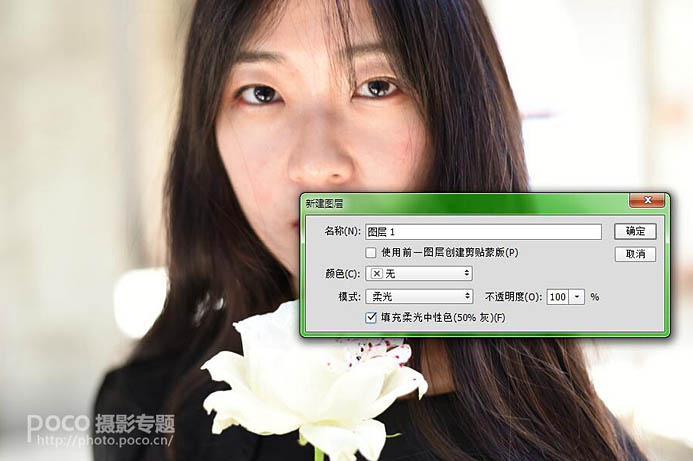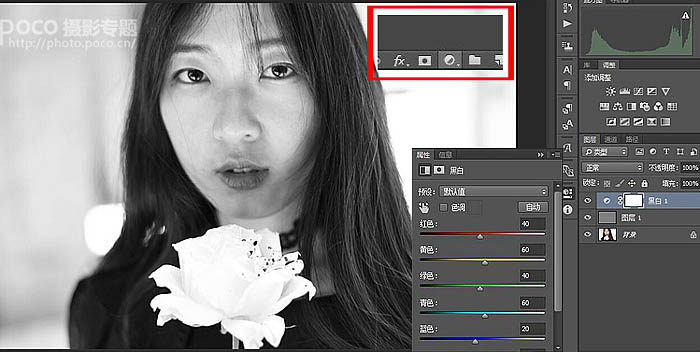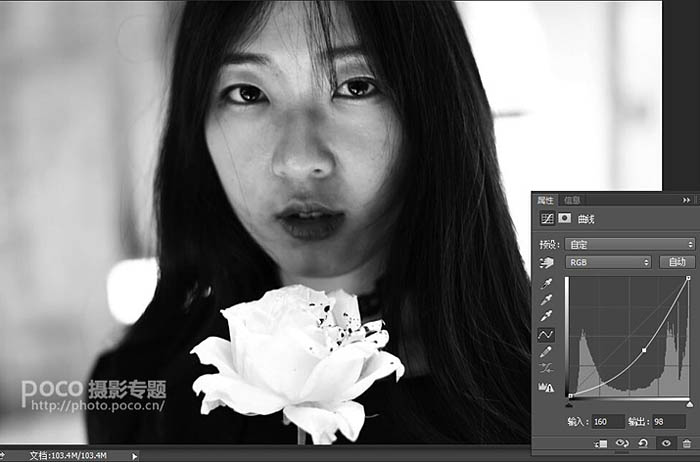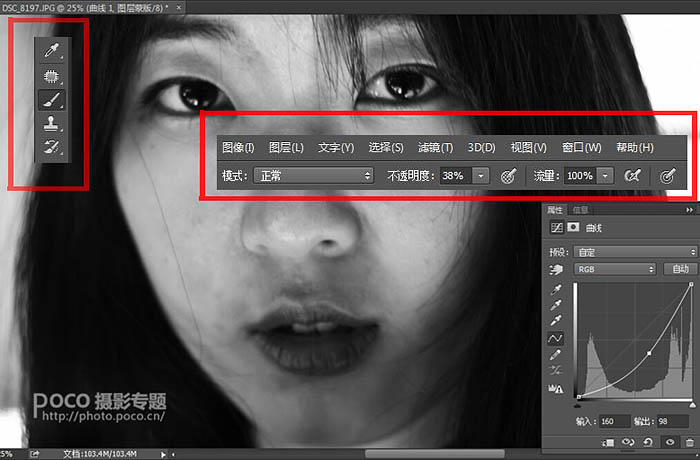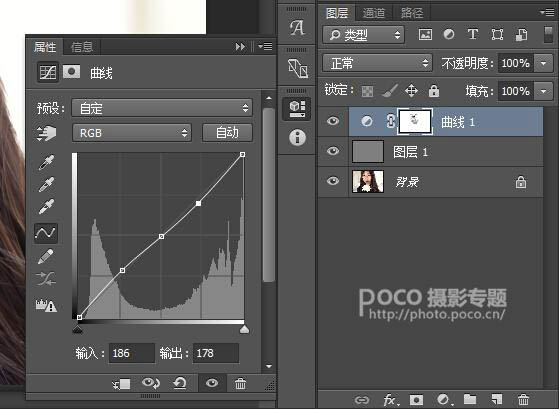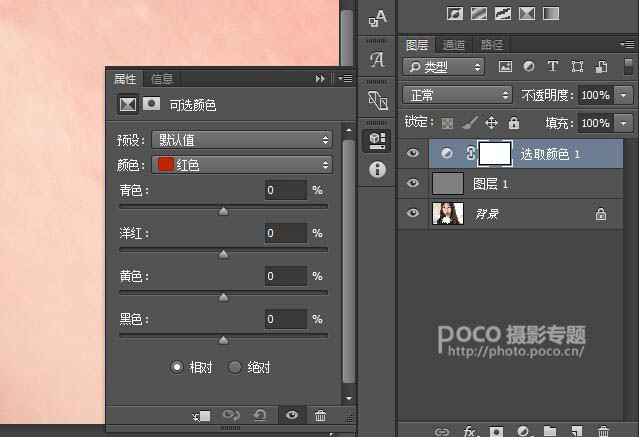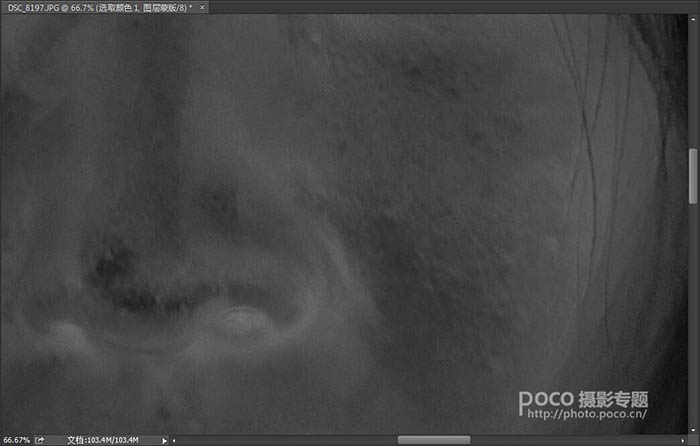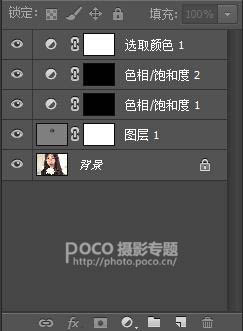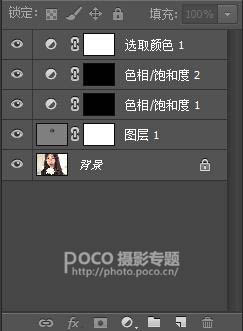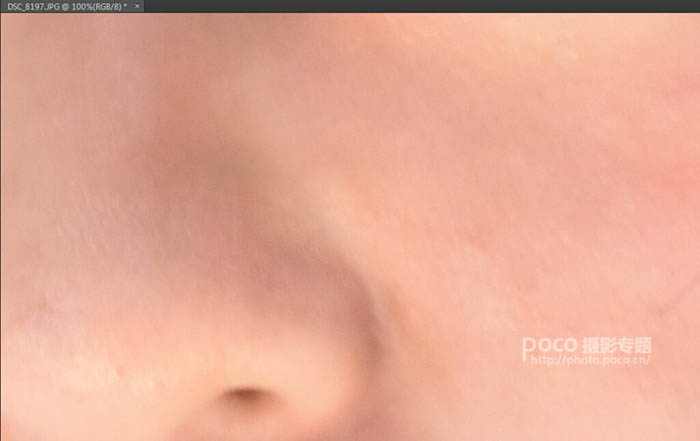人像照片在拍攝時麵部可能都會有些反光或是瑕疵,這些可以通過後期處理進行修複。今天就為大家帶來一篇Photoshop後期中性灰人物照片磨皮教程,作者是利用後期去灰的磨皮方法進行處理的,方法非常不錯,希望對大家有所幫助和提高。
原圖


首先明確一點,照片是
二維,是一個
平麵,那麼靠什麼讓人們看起來是立體的呢?和畫素描完全一樣,靠的是明暗關係,也就是白,灰,黑巧妙的結合,通常越亮的部分也就是高光部分給人的感覺是從畫麵中凸出來的,越靠近觀察者。越暗的部分也就是陰影部分給人的感覺是凹進去的,也就是比高光部分更遠離觀察者。
給大家舉個最簡單的例子,一張正臉的人像,大家一看就知道鼻頭是最突出的,換句話說就是鼻頭相比臉部其他部位更靠近觀察者,這就是因為鼻頭是高光區,兩側的鼻翼是陰影區,明暗對比就有了立體感。所以,明暗關係對畫麵的立體感和層次感起到至關重要的作用。
中性灰磨皮就是利用上述原理,對皮膚進行加深減淡。舉個例子,皺紋是怎麼讓人看出來的?就是因為由於皮膚褶皺阻礙光線進入從而形成陰影,你隻要把陰影區減淡,皺紋就消失了,因為沒有明暗對比了,利用中性灰方法進行祛痘,祛斑等等都是一個道理
1、將圖片導入PS,按Ctrl+shift+n新建圖層,圖層模式改為柔光,在最下麵一欄“填充柔光中性色”打勾,點擊“確定”建立圖層。
[page]
2、建立黑白調整層,目的是排除其他色彩的幹擾,使圖片隻有黑,白,灰三種色調,便於加深減淡。點擊PS界麵右下角的這個圖標,選擇“黑白”。
3、建立曲線,目的是為了突出皮膚上的瑕疵,一些暗斑在壓暗後更容易被發現。點擊PS界麵右下角的這個圖標,選擇“曲線”。
向右下方拉動曲線,將曲線壓暗。
4、回到中性灰圖層,前景色設置為黑色,左側工具欄中選擇畫筆,對皺紋,斑痕,眼袋等曝光不均勻的區域塗抹,如果是要求很高的商業片,則要把圖像放大對毛孔進行塗抹,塗抹的時候要根據情況隨時調整畫筆的大小,不透明度和流量。
用此方法還可以消除臉上的贅肉,能看出有贅肉也是因為局部皮膚凸起導致受光不均勻,那麼隻要把陰影區用白色畫筆減淡就可以了。
5、完成加深減淡後,選中黑白調整層,單擊右鍵,刪除黑白調整層,並且把曲線拉到正常值(可以根據實際情況適當調整),這樣磨皮就完成了。
[page]
6、不過中性灰磨皮有一個很常見的問題,在把較深的陰影區減淡後,這個區域就會發灰。
7、為什麼發灰?因為減淡的時候,其實就是增加明度,明度增加過多,飽和度就會下降,所以發灰。
怎麼解決這個問題呢?下麵給大家說說。
1.建立觀察層,還是和中性灰磨皮的第一步一樣,模式柔光,填充50度灰。
2.用可選顏色工具,在可選顏色中把除黑,白,灰以外的顏色中的黑色往左拉到頭,再把黑,白,灰三種顏色中的黑色向右拉到頭,並在最下麵勾選“絕對”。
這時圖像變成這樣。
越黑的地方,說明飽和度越低,有人會問,這是為什麼。下麵給大家解釋一下:剛才建立可選顏色的調整層,實際上是一個觀察層,我們在可選顏色中把黑,白,灰以外的顏色(紅,黃,綠,青,藍,洋紅)中的黑色降低,等於增加了這些顏色的明度,而欠飽和的區域缺少紅,黃,綠,青,藍,洋紅,所以明度降低的程度較自然和飽和度正常的區域小,所以越黑的地方飽和度越低。然後又增加黑,白,灰中的黑色值,相當於增加了色彩和色調的對比,讓我們能更直觀的看出哪裏欠飽和(相當於中性灰磨皮中壓暗曲線的步驟)
8、在剛才的觀察圖層下,建立一個色相飽和度圖層(點擊色相飽和度工具),將飽和度降低50%左右,再建立一個新圖層(shift+ctrl+n),在新圖層下建立色相飽和度圖層,將飽和度增加50%左右,然後將兩個色相飽和度圖層都進行反向蒙版(按Ctrl+i)。
又有人會問了,為什麼建兩個色相飽和度調整層,而且一個降低飽和一個增加飽和?
大家注意步驟3中的細節,我們中間新建了一個圖層,第一個降低飽和度的圖層,是在可選顏色的觀察層中建立的,而第二個增加飽和度的圖層是在新建的調整圖層中建立的,我們後麵隻在調整層中進行操作。
9、使用左側工具欄中畫筆工具,把背景改為白色(按X)在黑色區域進行塗抹,直到灰度比較均勻。
10、塗抹完成後,將觀察層(可選顏色1,色相飽和度2)關閉或刪除。
做到這裏這種利用中性灰磨皮的人物照片就處理完成了,數碼資源網還為大家提供了其他磨皮教程,感興趣的朋友可以多試一下。
最後效果圖: