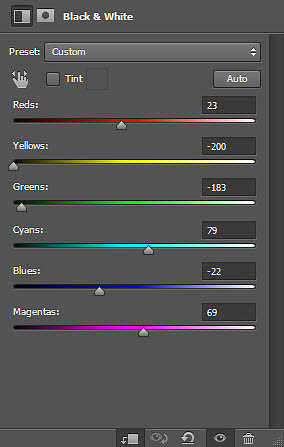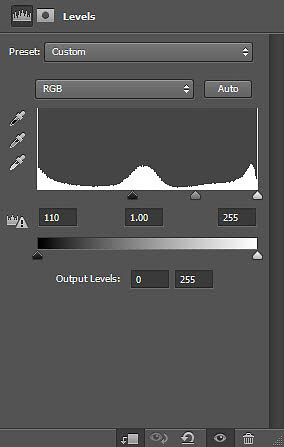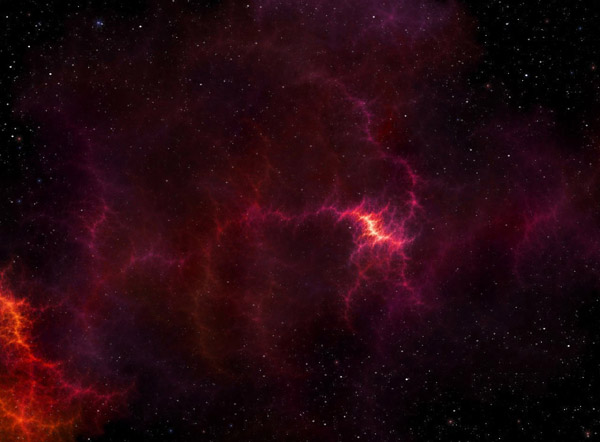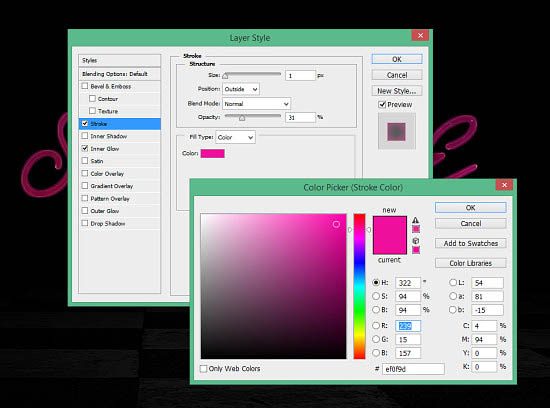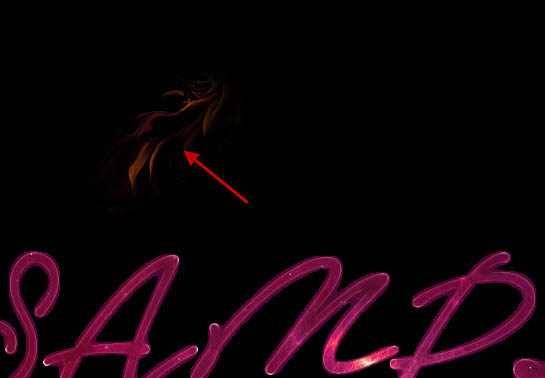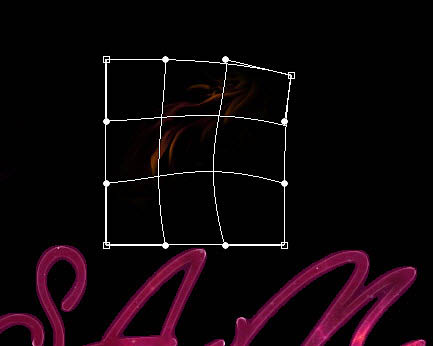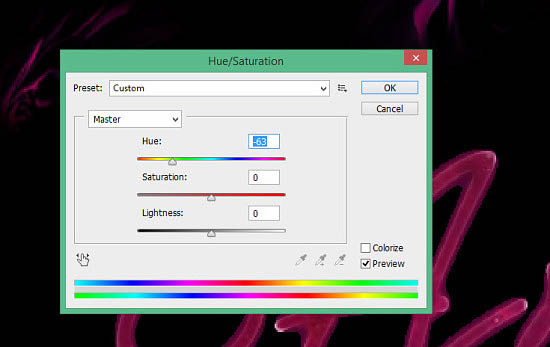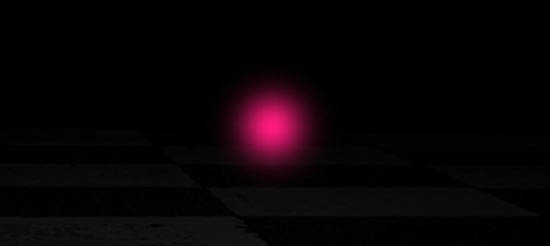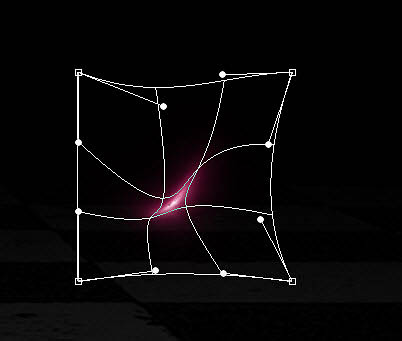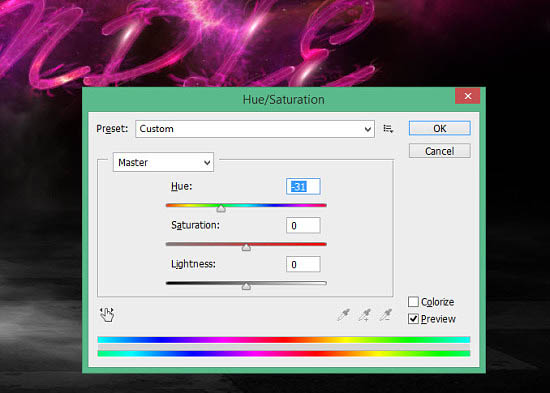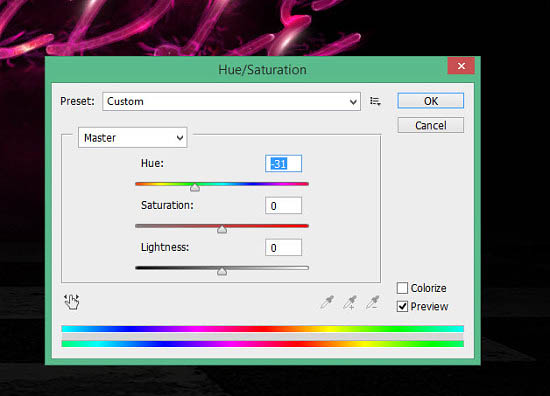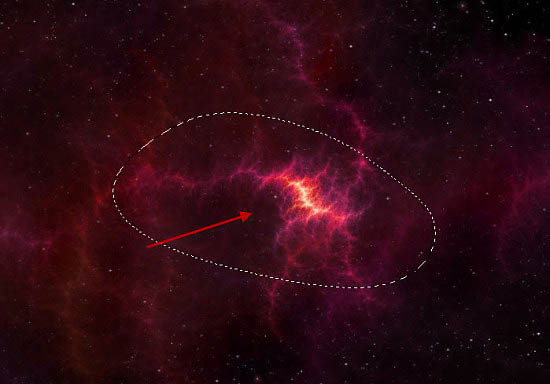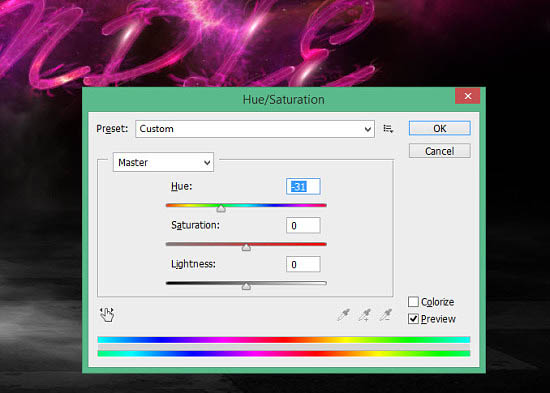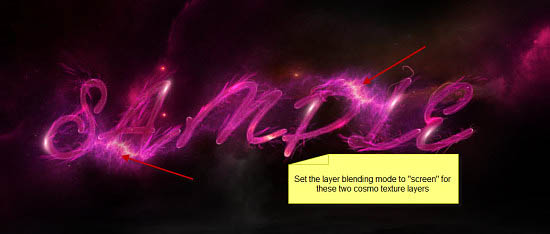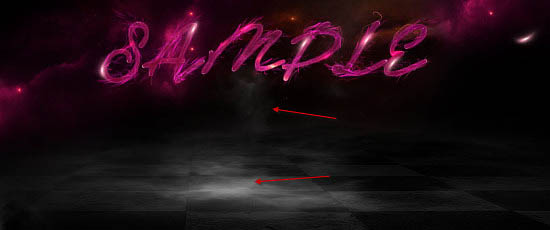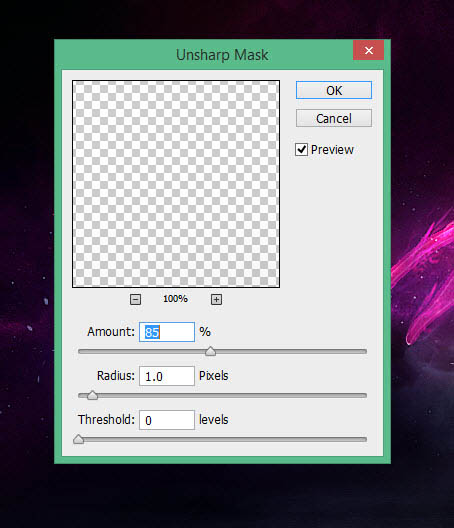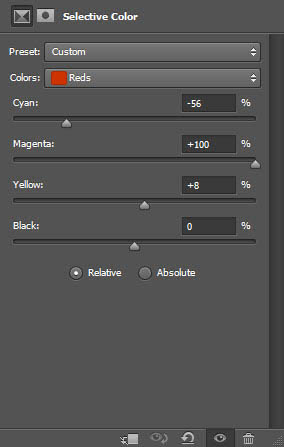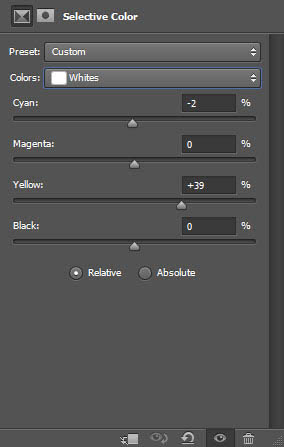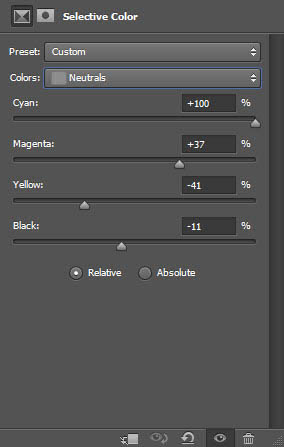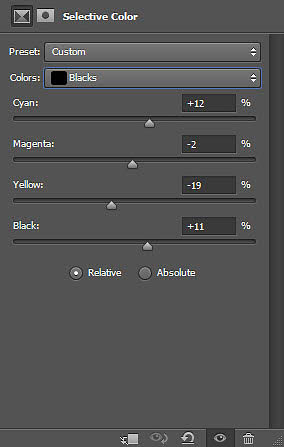今天這篇夢幻縹緲的星雲發光字PS文字教程裏麵的文字效果製作方法與火焰字製作方法有些相似,感興趣的朋友可以跟著做一下,效果出來還是不錯的,裏麵用到的一些素材可以到數碼資源網查找下載。
完成後效果圖:
1、創建一個1400px * 759px黑背景。把地麵圖像放到新建的文檔中,選擇透視調整大小和角度,如下圖所示。
2、用軟化橡皮擦去掉頂部邊緣,調節不透明度,如下圖所示。
3、為這個地麵添加調整圖層。
黑白:
色階:
[page]
4、添加文字。
5、對文字進行選取,把選區複製到星空圖片中,並移動到合適位置。
6、複製選取到我們的文檔中覆蓋住之前的文字圖層。
[page]
7、為該圖層添加混合樣式:
外描邊-純色-色值:ef0f9d,不透明度:31%。
內發光:
8、用套索工具-羽化40在火焰中選取下圖部分火焰。
9、複製並粘貼到我們的畫布中,混合模式改為“濾色”,減小其尺寸如下圖所示。
[page]
10、自由變換工具。
11、調整該圖層的色彩飽和度。
12、把火焰放到文字上,調整文字和角度。
[page]
13、然後繼續添加,繼續旋轉。
14、再繼續添加,繼續旋轉,直到這樣。
15、添加一些特殊照明效果。創建一個新層,用軟化筆畫一個小圓點色值:fe0787。
[page]
16、在同一層,使用一個較小的白色軟化畫筆塗一個中心。
17、使用變形工具變形如下圖所示。
18、把它放在文字適當的位置如圖。
19、我們用套索工具-羽化30選取“星空2”的圖像添加背景效果。
20、調整它的色彩飽和度。
21、複製出幾個,放在文字圖層下麵適當的位置。
[page]
22、再加一些別的紋理效果-套索工具-羽化30。
23、調整它的色彩飽和度。
24、把它放在文字圖層的上麵,複製幾個擺放合適的位置。
[page]
25、這裏可以用雲朵筆刷來添加一些星雲效果(可在數碼資源網進行查找下載)。
26、整個圖層打組,轉換為智能對象,進行USM銳化。
27、添加以下調整層,調整顏色(下麵可以根據自己喜好進行調色):
可選顏色:
完成後效果圖: