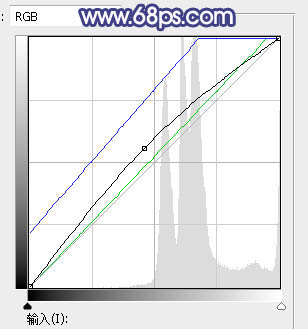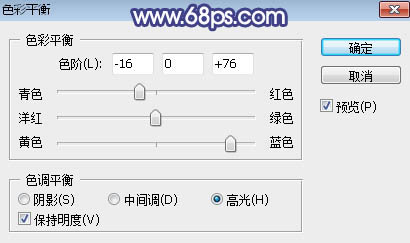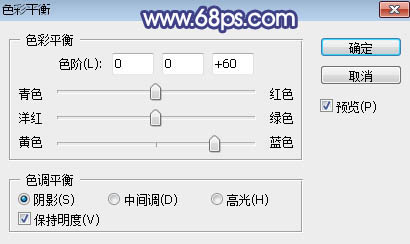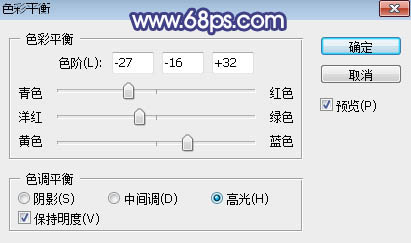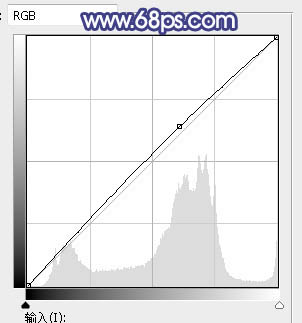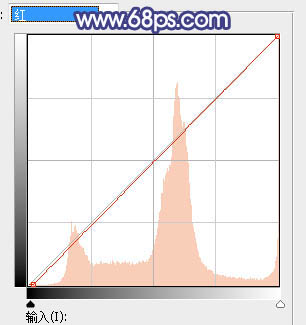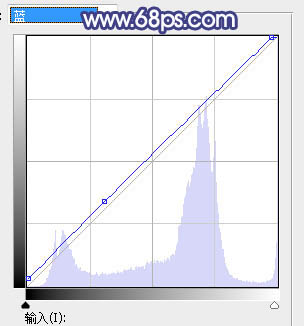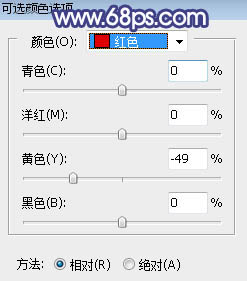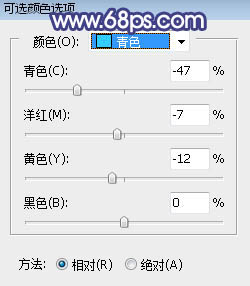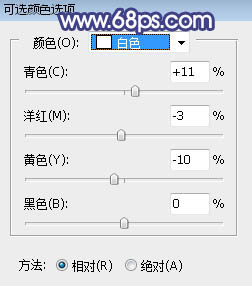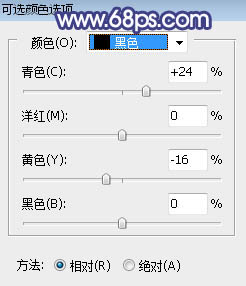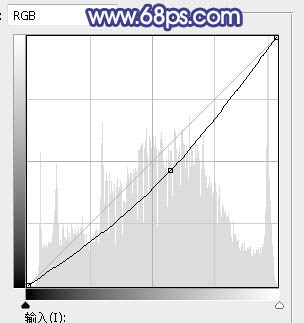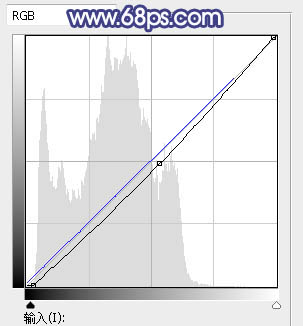青藍色是非常夢幻時尚的色調,也是照片後期比較常用的一種色調,下麵這篇Photoshop打造時尚夢幻青藍色外景人像照片教程,就是教大家如何將普通外景照片處理成青藍色效果。由於原素材圖片是以綠色為主,所以我們在調色時先降低圖片飽和度,保留一些綠色,然後給高光區域增加淡藍色和淡青色,暗部增加一些藍色,最後局部再用雲彩濾鏡增加一些煙霧效果就可以了。
原圖:

最後效果圖:

1、打開原圖素材大圖,創建色相/飽和度調整圖層,對全圖、黃色、綠色進行調整,參數設置如圖1 - 3,效果如圖4。這一步把背景轉為中性綠色。
<圖1>
<圖2>
<圖3>
<圖4>
[page]
2、按Ctrl + Alt + 2 調出高光選區,然後創建曲線調整圖層,對RGB、綠、藍通道進行調整,參數及效果如下圖。這一步把高光區域調亮,並增加淡藍色。
<圖5>
<圖6>
3、按Ctrl + J 把當前曲線調整圖層複製一層,再按Ctrl + Alt + G 創建剪切蒙版,效果如下圖。
<圖7>
4、創建色彩平衡調整圖層,對高光進行調整,參數設置如圖8,確定後創建剪切蒙版,效果如圖9。這一步給圖片高光區域增加青藍色。
<圖8>
<圖9>
5、新建一個圖層,按字母鍵“D”把前,背景顏色恢複到默認的黑白,然後選擇菜單:濾鏡 > 渲染 > 雲彩,確定後把混合模式改為“濾色”,不透明度改為:60%;添加圖層蒙版,用柔邊黑色畫筆把底部區域擦出來,效果如下圖。這一步給圖片增加夢幻煙霧效果。
<圖10>
[page]
6、按Ctrl + J 把當前圖層複製一層,創建剪切蒙版後把蒙版填充黑色,然後用透明度較低的柔邊白色畫筆把左上角區域塗亮一點,效果如下圖。
<圖11>
7、創建色彩平衡調整圖層,對陰影,高光進行調整,參數設置如圖12,13,確定後創建剪切蒙版,效果如圖14。這一步給雲彩部分增加青藍色。
<圖12>
<圖13>
<圖14>
8、按Ctrl + Alt + 2 調出高光選區,按Ctrl + Shift + I 反選得到暗部選區,然後創建曲線調整圖層,對RGB,藍通道進行調整,參數及效果如下圖。這一步增加暗部區域明暗對比,並增加冷色。
<圖15>
<圖16>
9、把背景圖層複製一層,按Ctrl + Shift + ] 置頂,進入通道麵板,選擇綠色通道,按Ctrl + A 全選,按Ctrl + C 複製;選擇藍色通道,按Ctrl + V 粘貼;點RGB通道返回圖層麵板。
用鋼筆把人物部分摳出來,轉為選區後添加圖層蒙版,用柔邊黑色畫筆把底部過渡塗抹自然,效果如下圖。
<圖17>
10、創建曲線調整圖層,對RGB、紅、藍通道進行調整,參數設置如圖18 - 20,確定後創建剪切蒙版,效果如圖21。這一步把人物部分稍微調亮,並增加藍色。
<圖18>
<圖19>
<圖20>
<圖21>
[page]
11、創建可選顏色調整圖層,對紅、青、白、黑進行調整,參數設置如圖22 - 25,確定後創建剪切蒙版,效果如圖26。這一步給膚色部分增加洋紅和淡青色。
<圖22>
<圖23>
<圖24>
<圖25>
<圖26>
12、按Ctrl + J 把當前可選顏色調整圖層複製一層,創建剪切蒙版後效果如下圖。
<圖27>
13、把人物暗部區域壓暗一點,高光區域調亮一點,效果如下圖。
<圖28>
14、創建曲線調整圖層,把RGB通道壓暗一點,參數設置如圖29,確定後把蒙版填充黑色,然後用透明度較低的柔邊白色畫筆把人物陰影部分塗暗一點,效果如圖30。
<圖29>
<圖30>
[page]
15、把圖片底部區域調暗一點,效果如下圖。
<圖31>
16、新建一個圖層,按Ctrl + Alt + Shift + E 蓋印圖層,選擇菜單:濾鏡 > 模糊 > 動感模糊,角度設置為-45度,距離設置為150,確定後把混合模式改為“柔光”,不透明度改為:30%。這一步把圖片柔化處理。
<圖32>
17、新建一個圖層,用橢圓選框工具拉出下圖所示的選區,羽化30個像素後填充暗藍色:#666E9F,取消選區後把混合模式改為“濾色”,效果如下圖。這一步給圖片局部增加藍色高光。
<圖33>
18、按Ctrl + Alt + 2 調出高光選區,按Ctrl + Shift + I 反選得到暗部選區,然後創建曲線調整圖層,對RGB,藍通道進行微調,參數及效果如下圖。
<圖34>
<圖35>
最後再加強一下局部明暗色調,這張青藍色外景人像照片就處理完成了。
最後效果圖: