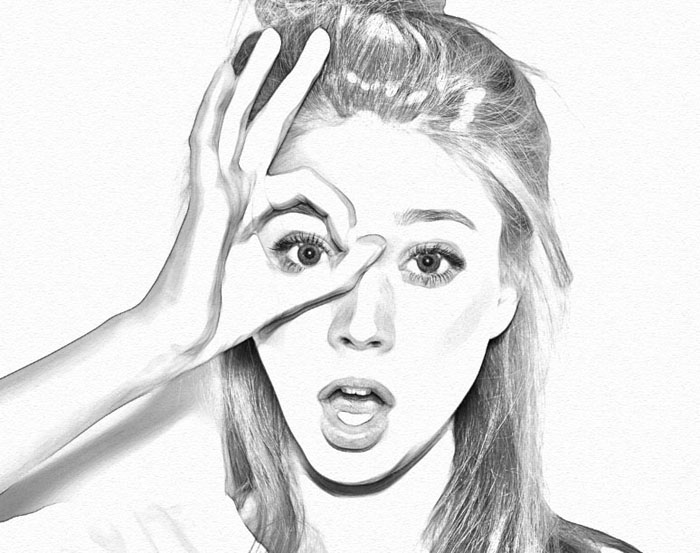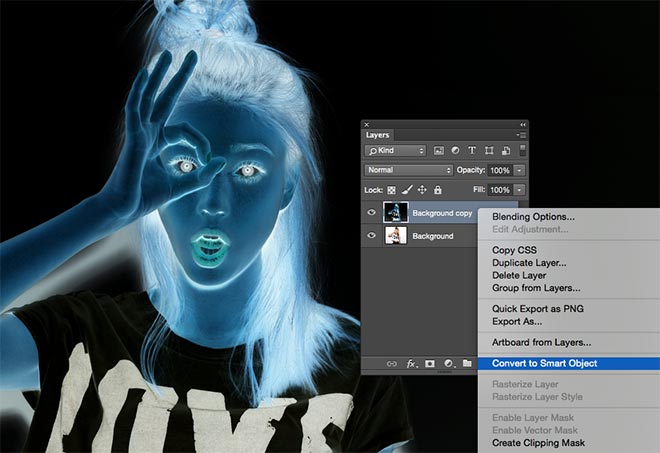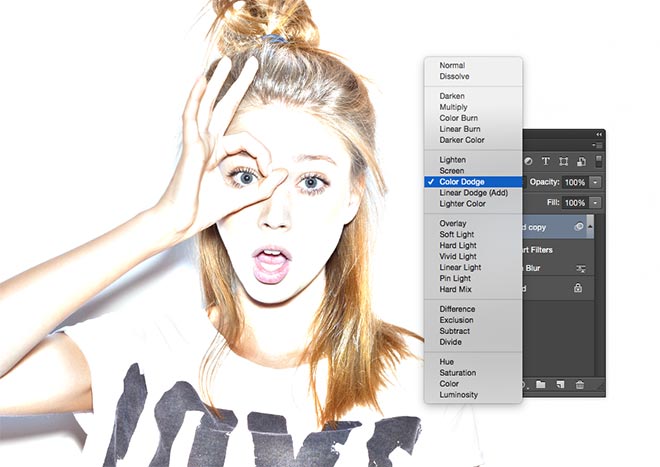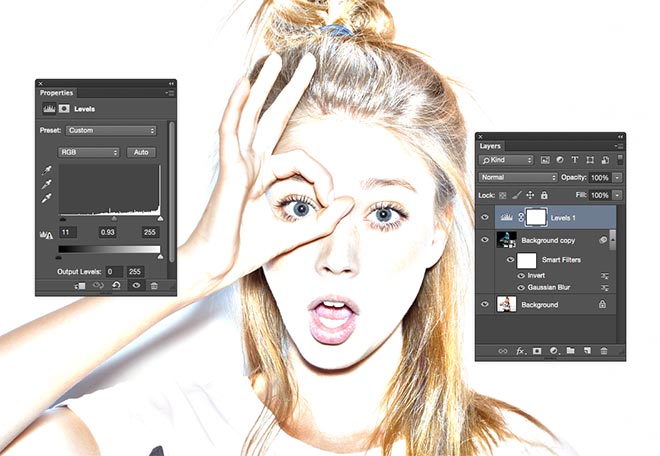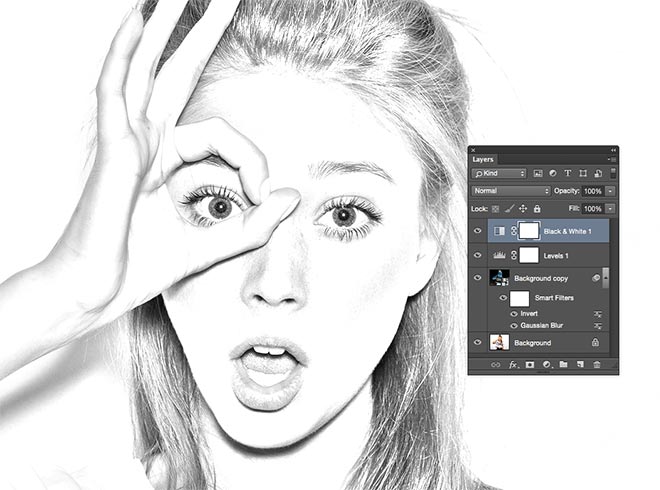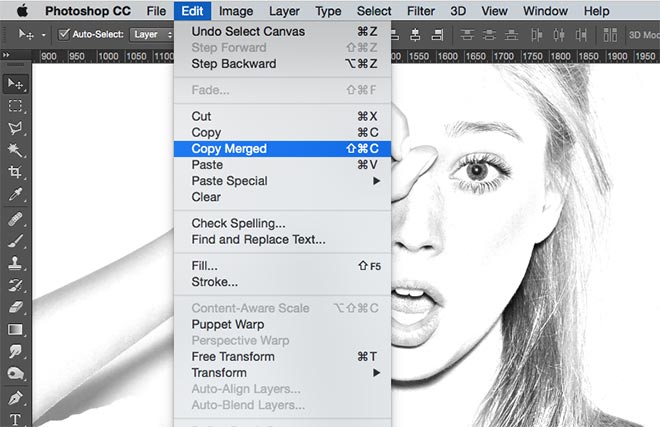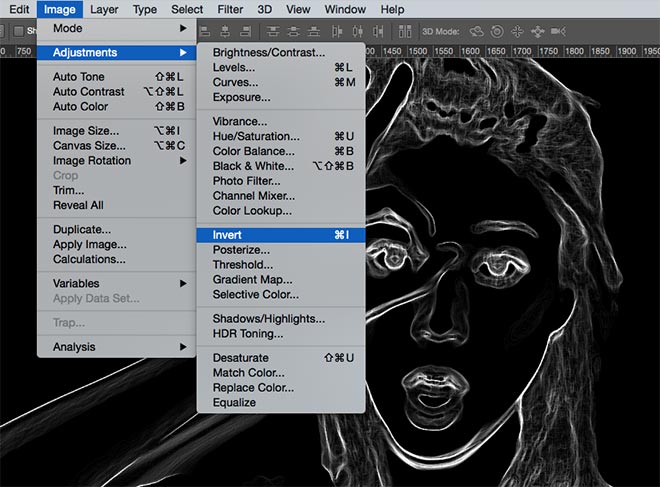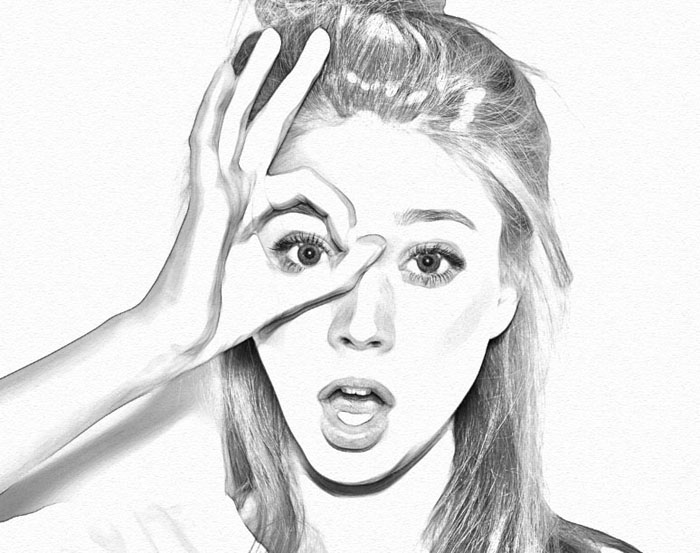將人像照片轉素描的方法有很多,有關教程數碼資源網也為大家分享了很多,今天這篇利用Photoshop濾鏡將人像照片轉素描效果的教程所使用的方法是先將圖片轉為智能對象,然後用濾鏡及圖層疊加給圖片加上素描紋理,再用調色工具增加明暗對比,最後增強細節,添加合適的背景就OK了。
原圖
處理後效果圖:
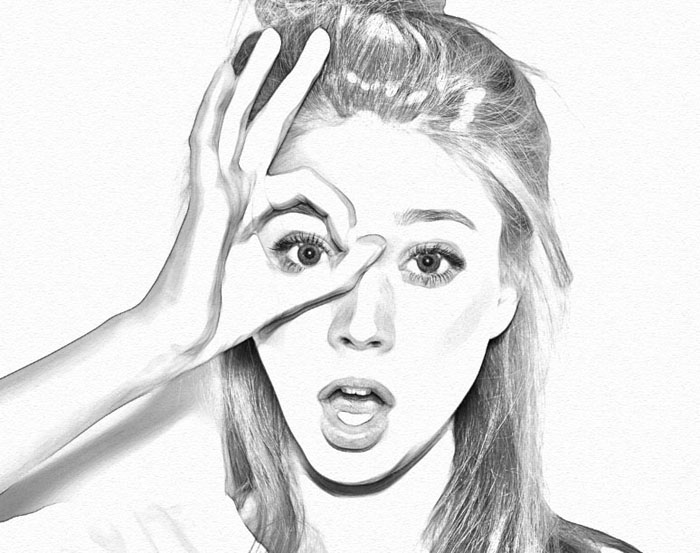
1、把背景圖層拖到新建圖層按鈕(或者使用 Ctrl+J 複製圖層)。執行“圖像-調整-反相”(或快捷鍵Ctrl+I),選中背景 副本,單擊鼠標右鍵,選擇“轉換為智能對象”。
2、執行“濾鏡-高斯模糊”,調節半徑參數在40像素左右,點擊確定。轉換圖層為智能對象能為我們下麵調節的每一步提供方便,這個操作很實用,要果斷mark哦。
[page]
3、更改圖層副本混合模式為“顏色減淡”,通過這一步增強圖片對比度,同時剛才執行高斯模糊的細節也出現了顆粒狀的紋理。
4、單擊“圖層”麵板底部的“新建調整圖層”按鈕(一半實心一半空心的那個),選擇色階,慢慢向右移動陰影和中間調(即輸入色階中間的三角)使畫麵更暗。
5、單擊“圖層”麵板底部的“新建調整圖層”按鈕,選擇“黑白...”。在係統默認設置下畫麵變成黑白色,並且產生了素描效果。
6、使用快捷鍵Ctrl+A選中畫麵,選擇“背景副本”圖層 ,執行“編輯-合並拷貝”(或者使用Ctrl+Shift+C),執行Ctrl+V複製操作創建“背景副本2”到圖層麵板最頂端。
7、選中“背景副本2”圖層 ,找到“濾鏡-濾鏡庫”,從“風格化”菜單中找到“照亮邊緣”,將邊緣寬度設置為1,其餘兩項調節到最大值,點擊確定。
[page]
8、執行“圖像-調整-反相”(或Ctrl+I),你可以看到畫麵的黑色變成了白色而白色則變成了黑色。
9、選擇背景副本2,就是剛才做了照亮邊緣步驟的圖層,更改“混合模式”為“疊加”,這時出現了純白色的背景,調節不透明度在50-60%之間,減少影響素描邊緣效果的因素。
10、點擊圖層麵板下方“新建圖層”,按住Ctrl+Delete填充白色背景,執行“濾鏡-濾鏡庫”,選擇“紋理-紋理化”,紋理下拉菜單中選擇“砂岩”。點擊確定。
11、更改該圖層混合模式為疊加,使下方的圖層可見,調節圖層透明度為50%。素描紙速寫效果更加突出。
12、現在的圖像是黑白色的,那麼怎麼樣才能讓顏色重新回來呢?試試把“黑白...”調整圖層隱藏掉,發現什麼神奇的效果了嗎?
我們最後要實現基於鉛筆線條和陰影的一張素描人物作品,所以我們再通過“高斯模糊”和“顏色減淡”來增強畫麵對比度,而“照亮邊緣”和肌理濾鏡則使作品看起來更加真實,“智能對象”的步驟也能通過調節模糊度實現結果最優化。做到這裏這個將人像照片轉素描的教程就全部完成了,大家可以多加嚐試。
最後效果圖: