

噴濺效果是非常獨特實用的設計效果,可用於文字或是圖片後期製作。今天為大家分享的這篇Photoshop打造時尚漂亮的美女噴濺紅裙教程就是利用Photoshop噴濺筆刷來進行設計製作的,效果獨特時尚,感興趣的朋友可以跟著做一下。
處理完成後效果:

1、打開Photoshop,按Ctrl + N 新建畫布,尺寸為1080 * 800像素,分辨率為72像素/英寸,如下圖。
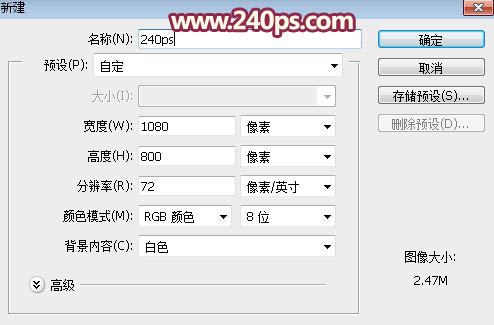
2、用油漆桶工具把背景填充橙黃色:#FED1B0,如下圖。

[page]
3、打開下麵的人物素材,用自己的熟悉的方法把人物上半身摳出來,拖到新建的畫布上麵,放好位置,如下圖。

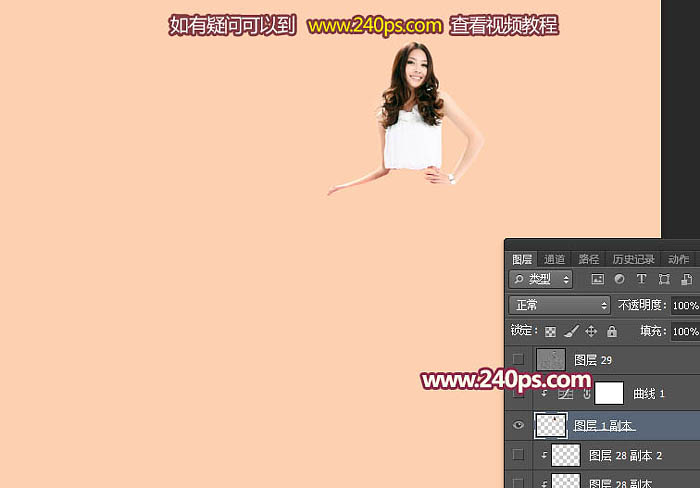
4、現在來重新繪製裙子輪廓:用鋼筆勾出裙子輪廓,填充黑色,邊緣用煙霧筆刷塗上一些比較自然的煙霧效果,教程用到的素材比較多,後麵也會用到一些筆刷,視頻教程中提供全部打包的素材,這裏就不單獨提供。

5、打開下麵的布藝素材。

6、進入通道麵板,把綠色通道複製一份,如下圖。

7、按Ctrl + L 對綠副本通道調整色階,參數設置如下圖。
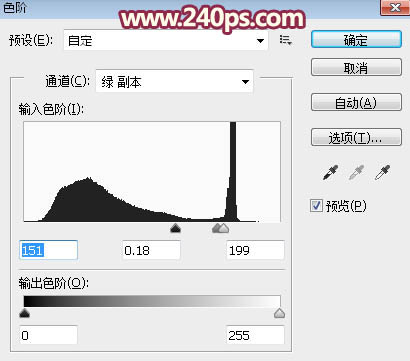
[page]
8、按住Ctrl + 鼠標左鍵點擊綠副本通道縮略圖載入選區,再按Ctrl + Shift + I 反選。
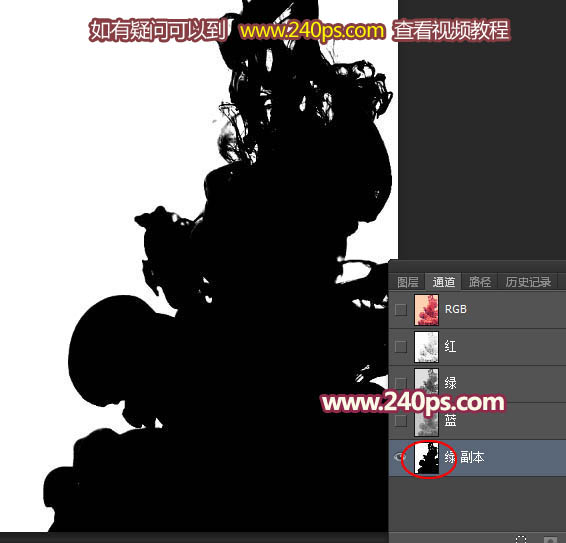
9、保持選區,點RGB通道返回圖層麵板,如下圖。

10、按Ctrl + J 複製到新的圖層。

11、把摳出的布藝素材拖到新建的畫布裏麵,按Ctrl + Alt + G 創建剪切蒙版,然後把當前圖層複製一層,按Ctrl + T 變形,調整大小和角度,效果如下圖。

12、把原布藝素材複製一層,按Ctrl + T 調整大小和角度放到裙子右側位置,如下圖。

[page]
13、把原布藝素材複製一層,按Ctrl + T 調整大小和角度放到裙子中間位置,如下圖。

14、其它部分增加一些細節,裙子部分大致完成,如下圖。

15、回到裙子輪廓圖層,鎖定像素區域後用油漆桶工具填充跟背景一樣的顏色,如下圖。

16、在圖層的最上麵新建一個圖層,按Ctrl + Alt + Shift + E 蓋印圖層,選擇菜單:濾鏡 > 其它 > 高反差保留,數值默認,確定後把混合模式改為“柔光”,效果如下圖。

17、新建一個圖層,蓋印圖層,效果如下圖。

18、在當前圖層下麵新建一個圖層,用油漆桶工具填充背景色,如下圖。

[page]
19、在圖層的最上麵新建一個圖層,用套索工具勾出下圖所示的選區,用油漆桶工具填充背景色,取消選區後如下圖。
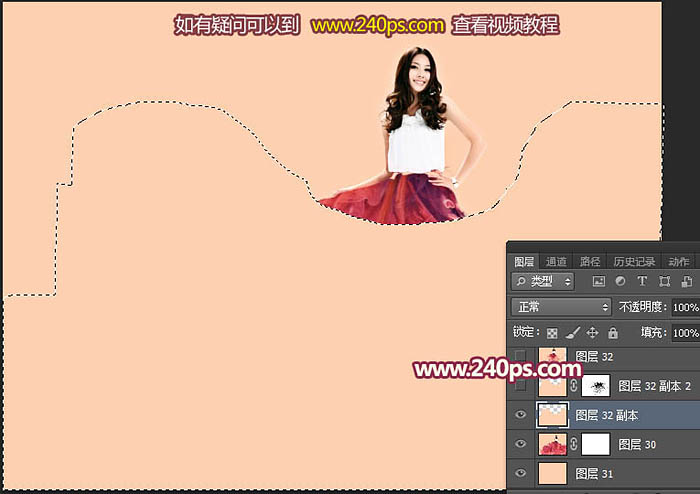
20、給當前圖層添加圖層蒙版,如下圖。
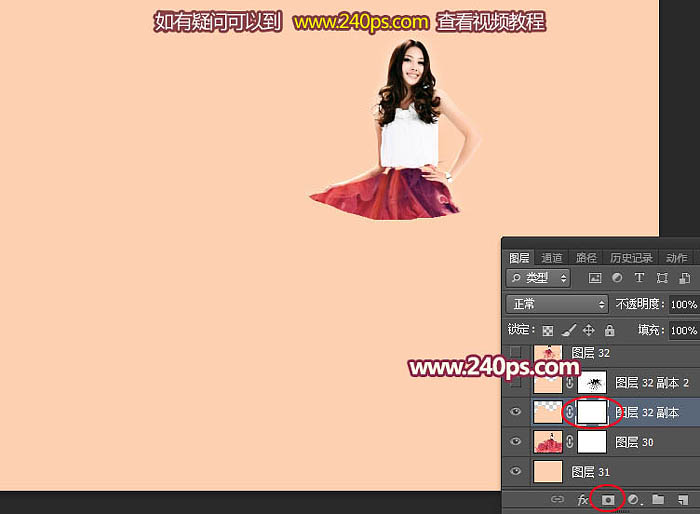
21、裏麵所需噴濺筆刷可到數碼資源網搜索下載載入,然後選擇噴濺筆刷,如下圖。然後在屬性欄把不透明度和流量都設置為100%,前景色設置為黑色,如下圖。

22、把筆刷大小設置為500像素左右,然後在裙子中間點擊一下,就可以得到中間的噴濺效果,如下圖,接口處有一些斷層,先不用管,後麵會修複。
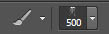

[page]
23、按F5調出畫筆預設麵板,設置一下噴濺筆刷的角度,如下圖。
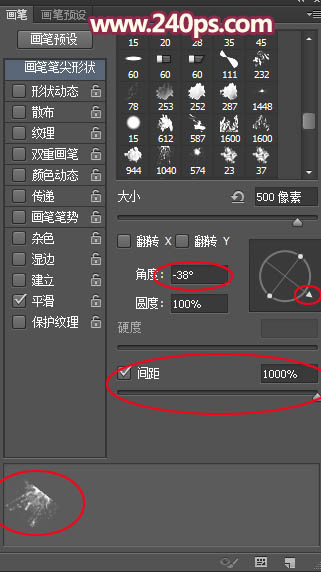
24、在裙子左側點擊一下,做出左側的噴濺效果,如下圖。

25、右側也是同樣的方法處理,如下圖。
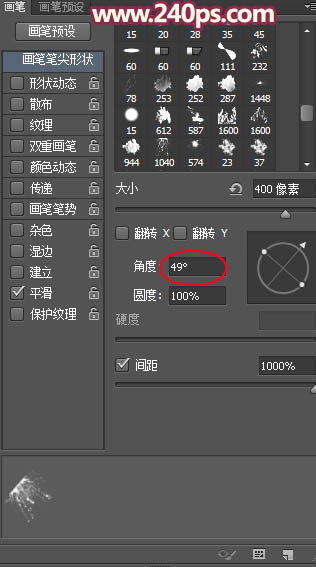

[page]
26、選擇第二款筆刷,如下圖。
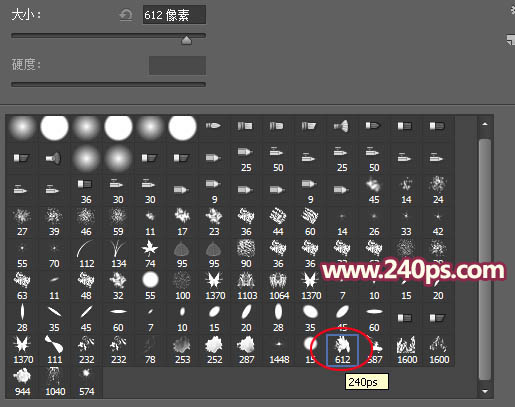
27、把畫筆設置稍微小一點,如下圖。
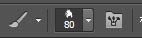
28、在有缺口部分部分塗抹,修複缺口部分,如下圖。

做到這裏,噴濺美女效果圖就處理完成了,感興趣的朋友跟著教程多加嚐試,會有所收獲的。

最後效果圖:



Photoshop圖片處理教程 打造時尚漂亮的彩妝花飾美女圖像