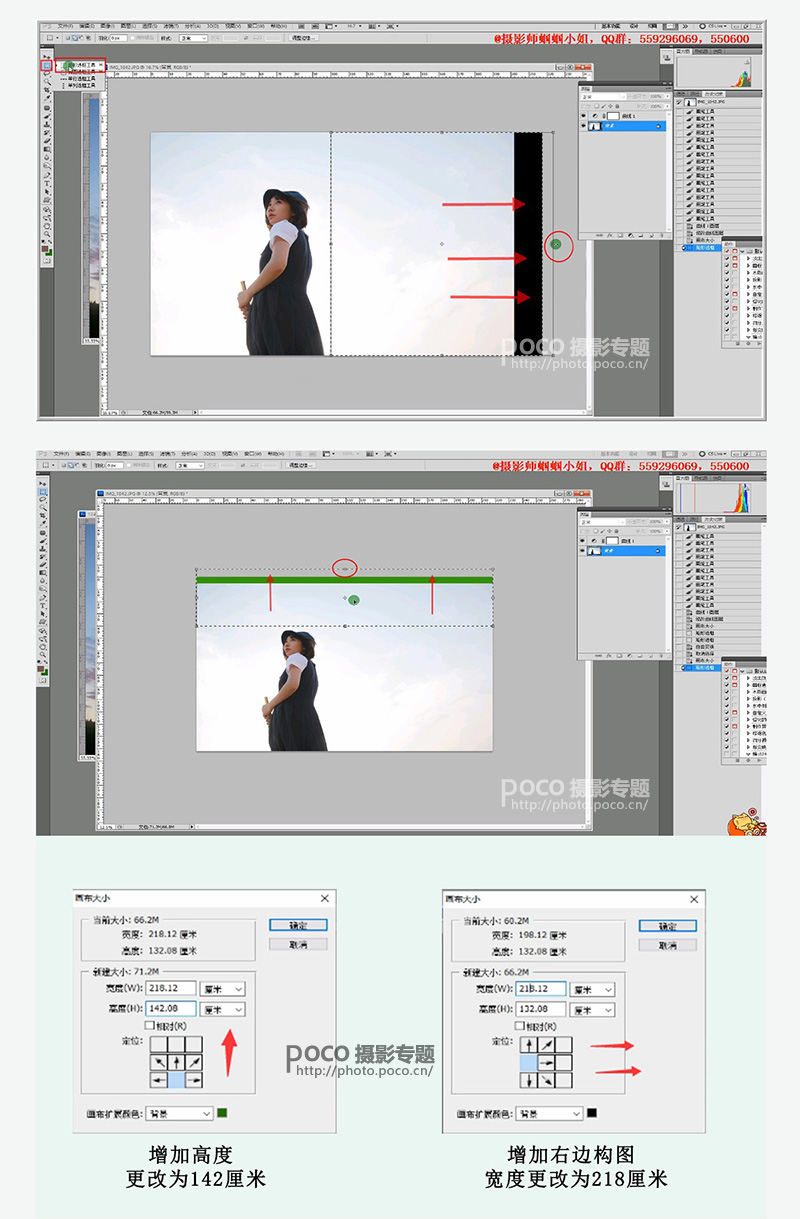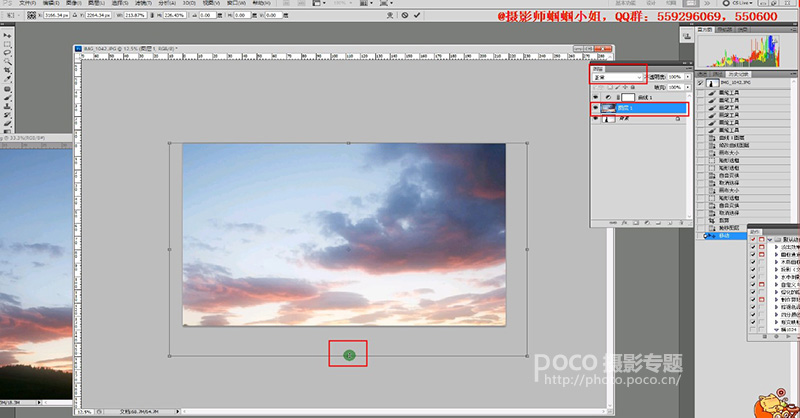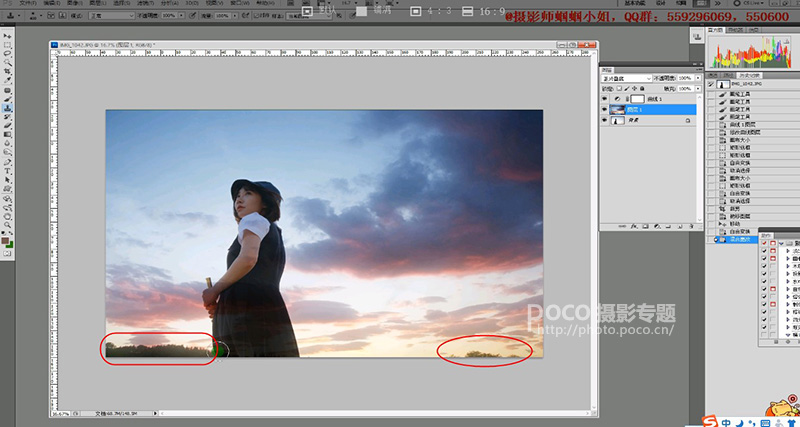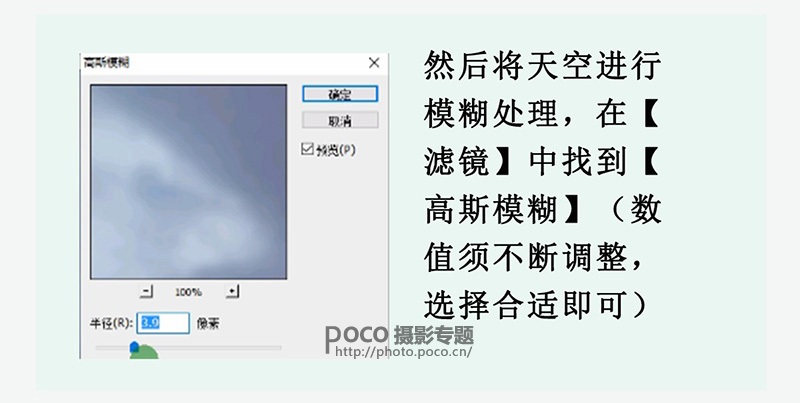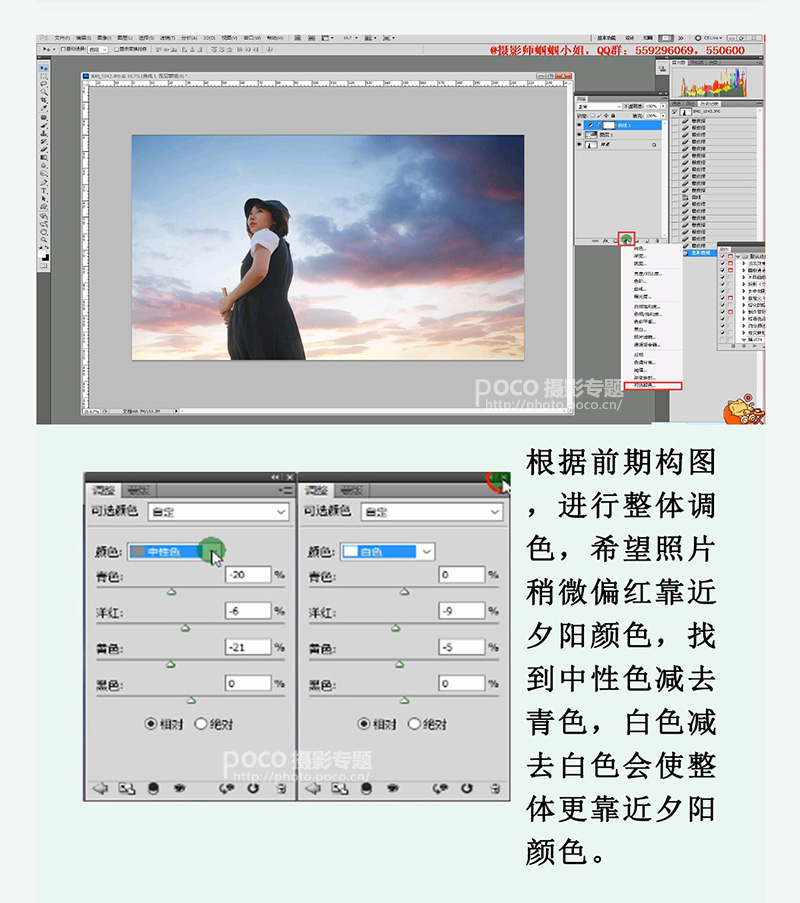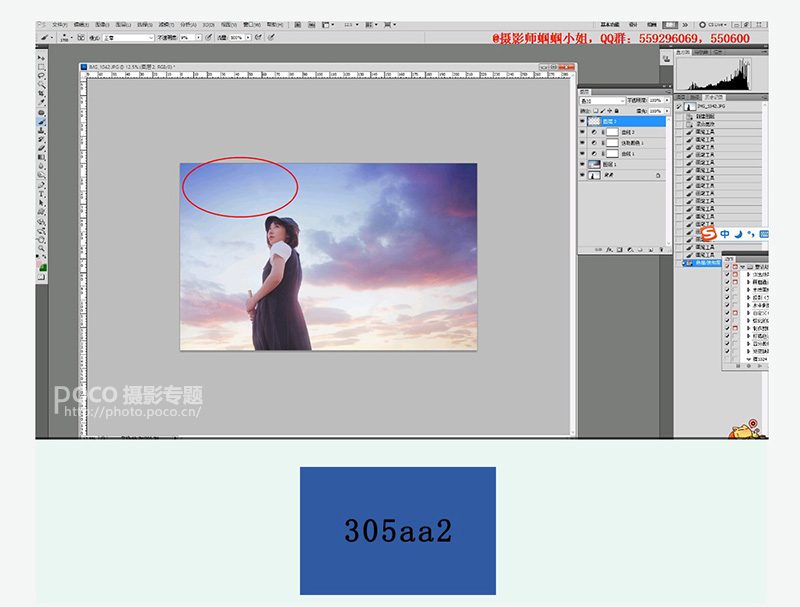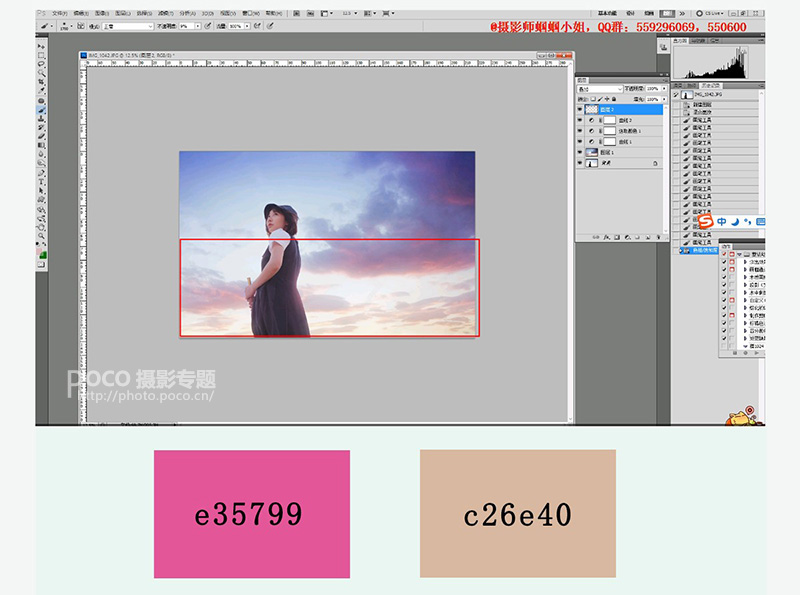平時在拍攝時會因為天氣、環境等因素的影響,可能拍不出完美的天空背景,這就需要在後期進行處理來達到完美效果。那麼就開始跟著下麵這篇圖片後期添加夢幻天空雲朵Photoshop教程來一起學習吧。
完成後效果圖:
首先,作為攝影在拍攝前,我們要明白自己拍攝主題與目的,希望後期達到的效果,尤其是當我們需要後期疊加素材時,腦海中自然而然會有大致畫麵,就以“夏日”這組為例,原圖(圖1)希望能呈現一種唯美天空類似動漫感覺(參考圖),很顯然原片(圖1)完全達不到標準,為了達到我想要的效果,找到了類似的天空素材,進行後期添加。
[page]
第一步:原片稍微有點暗,使用曲線對照片整體提亮。
第二步:為了使天空的區域更廣,更好的融合天空素材,需要改變照片構圖,找到 【圖像】中【畫布大小】增加右邊區域,設置寬度為218,使用【矩形選框】選擇右邊一塊區域,【ctrl+t】自由變換往右邊拉,改變右邊構圖之後,使用同樣的方法改變高度大小,當然這個都是因人而異。
[page]
第三步:使用【移動工具】把天空素材拖到背景圖層上,將會得到新的【圖層1】天空素材,使用【ctlr+t】擴大天空素材,將天空素材調至合適位置,圖層模式更改為【正片疊加】模式。
第四步:把下方多餘的樹使用【圖章工具】覆蓋掉,使整張照片更加幹淨,之後要把人物擦出來,可以使用【鋼筆工具】扣出人物再擦掉也可以直接使用【橡皮擦工具】,根據效率選擇最快捷的工具。
(PS:在使用橡皮工具時,要多注意細節)
[page]
第五步:使用【可選顏色】,對照片進行整體調色,數值可參考圖片。
第六步:在【濾鏡】找到【鏡頭光暈】選擇【電影鏡頭】調整到合適的位置,提高整體氛圍。
[page]
第七步:新建空白圖層,模式更改為【疊加】 前景色為深藍色,使用柔光畫筆,將畫筆不透明度調至9%,在圖中紅色選區進行塗抹。
第八步:選取顏色,在選框內使用柔光畫筆進行塗抹,讓照片更有動漫夕陽的感覺,具體顏色可參考圖上,塗抹根據個人喜好進行處理,到這裏為照片添加天空雲朵的教程就全部完成。
完成後效果圖: