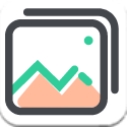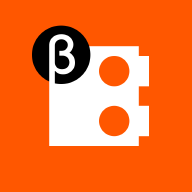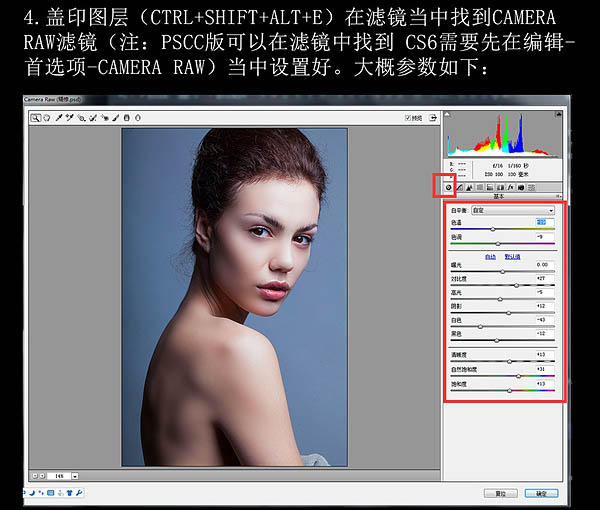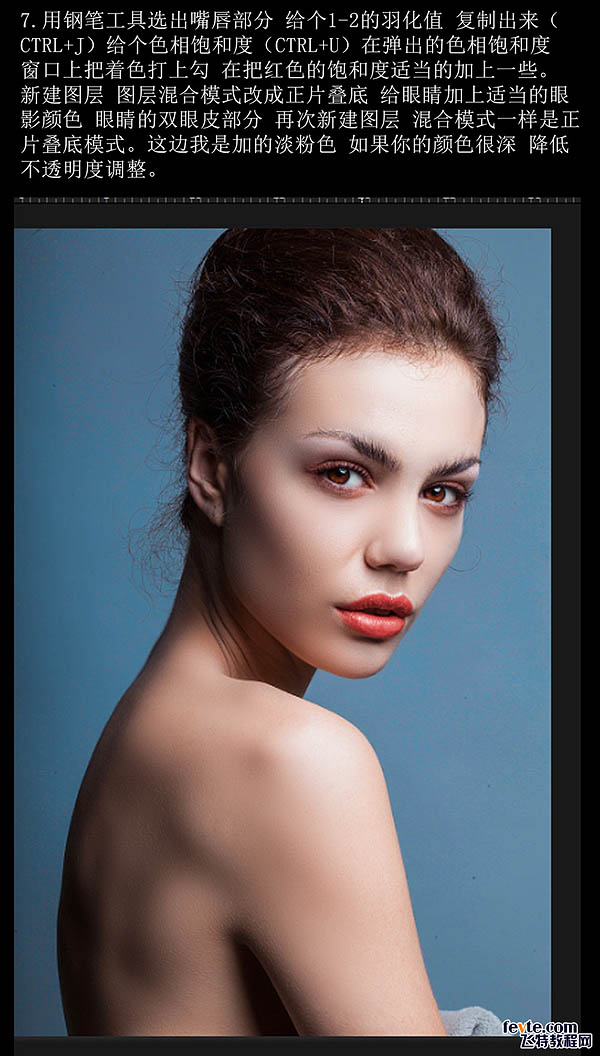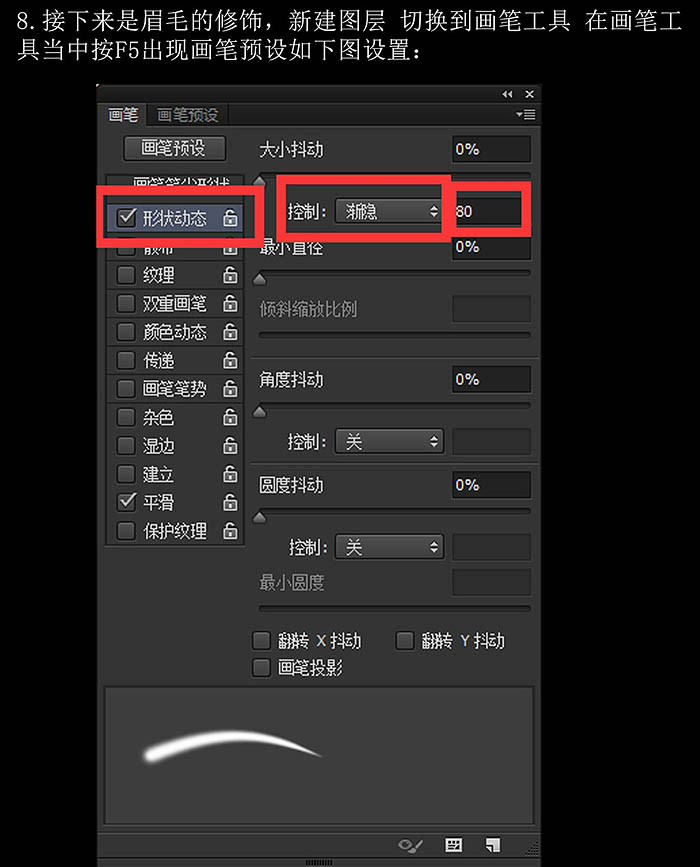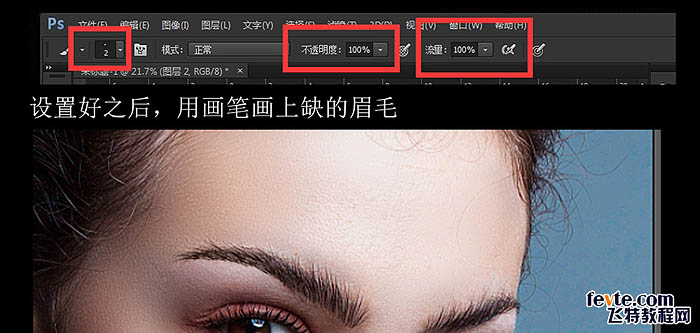在進行人物後期製作時都會進行磨皮處理,相關教程數碼資源網也為大家分享了很多,今天我們再為大家分享這篇利用高低頻快速為人物磨皮教程,是教大家如何利用高低頻進行磨皮,方法比較簡單,低頻主要是顏色和輪廓,高頻主要是細節;方法比較簡單實用,希望大家喜歡。
原圖

磨皮後效果:
1、首先,我們先把人物皮膚上明顯的瑕疵修掉,比如痘痘,痘印等。這邊可以用修補工具來修飾。
2、連續複製兩個圖層,第一個複製的圖層名字改“低頻”;第二個複製的圖層改成“高頻”;把高頻研究關掉,在低頻上我們要進行的是皮膚的磨皮效果,可以選擇用磨皮插件,也可以選擇用高斯模糊。
這邊我選擇的是高斯模糊,模糊參數控製在把皮膚模糊的沒有瑕疵就可以了,這時候整個圖像都是模糊的,所以我們要加上蒙版過渡,按住Alt鍵,鼠標蒙版標誌就可以加上一個黑色的蒙版,再用白色畫筆擦除人物臉上的模糊效果。
3、低頻修改好之後,把高頻眼睛打開,高頻上是要來修飾皮膚紋理的,濾鏡 > 其它 > 高反差保留,參數大概在1- 5,確定後把混合模式改為“線性光”。
[page]
4、蓋印圖層,在濾鏡當中找到CR濾鏡當中設置好,參數如下圖。
5、在調好的照片上加上蒙版,把眼睛多餘的藍色擦除,再加上可選顏色調整藍色,青色和黃色,調成自己喜歡的顏色。
6、再次蓋印圖層,用減淡工具,曝光度設置在30 - 50,用它來加上人物眼睛的高光部分,眼白的部分也擦亮一點。
7、用鋼筆工具選出嘴唇部分,給個1-2的羽化值,複製出來給個色相飽和度,在彈出的色相飽和度窗口上把著色打上勾,再把紅色的飽和度適當的加上一些。
新建圖層,圖層混合模式改為“正片疊底”,給眼睛加上適當的眼影顏色,眼睛的雙眼皮部分再次新建圖層,混合模式一樣是“正片疊底”,這邊我是加的淡粉色,如果你的顏色很深,降低不透明度調整。
8、接下來是眉毛的修飾,新建圖層,切換到畫筆工具,在畫筆工具當中按F5出現畫筆預設如下圖設置。
設置好之後,再用畫筆畫上缺失的眉毛。做到這裏這篇利用高低頻快速為人物磨皮教程就全部完成了。
磨皮後效果圖: