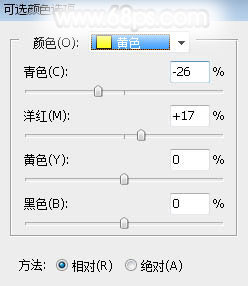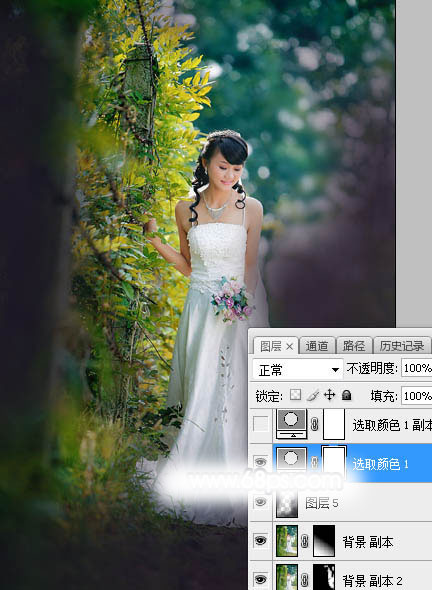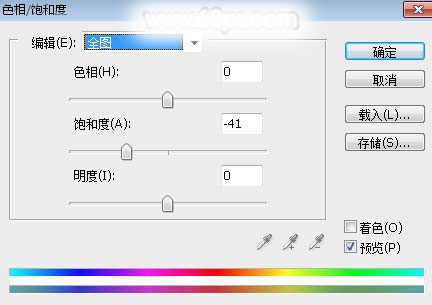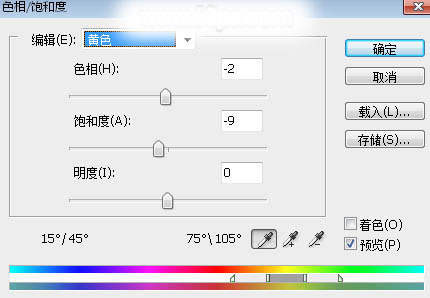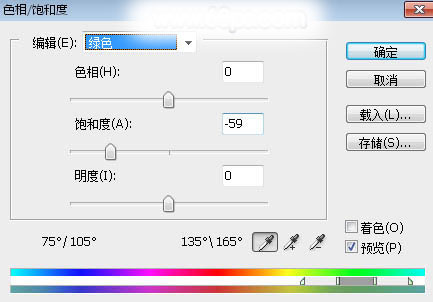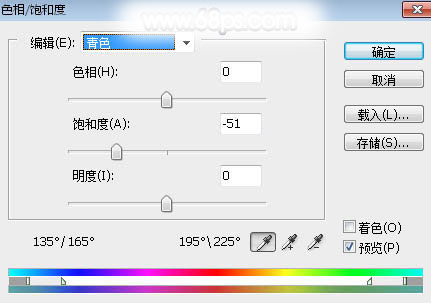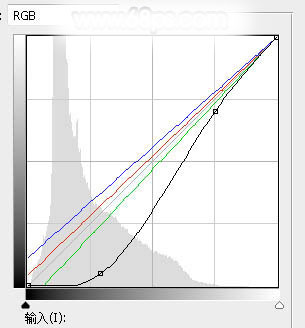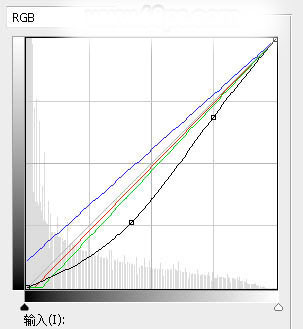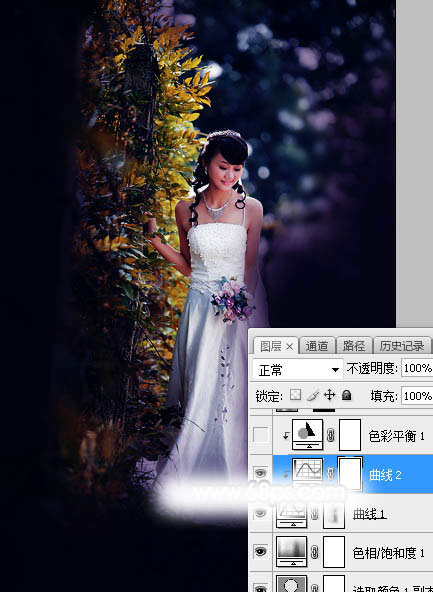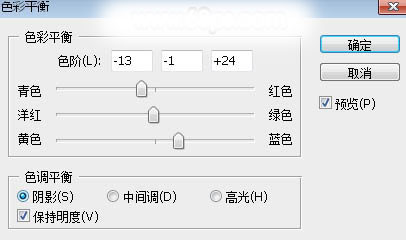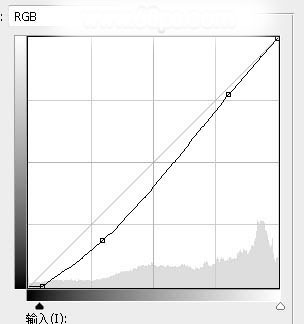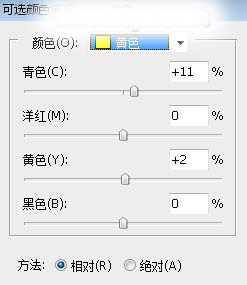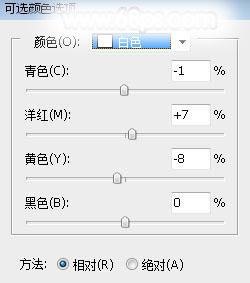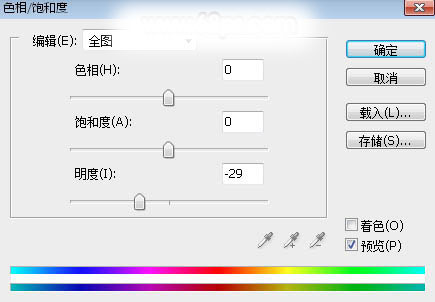逆光色是非常漂亮的色調,也是照片後期比較
常用的處理手法,今天為大家分享的這篇
暗藍色逆光人像照片後期調色PS教程效果非常漂亮,希望大家喜歡。我們在進行照片調色時,先把暗部及邊角區域壓暗,然後用曲線等給暗部增加藍色,最後再在人物頭部區域
渲染一點暖色高光,模擬出逆光效果就可以了,感興趣的朋友跟著本篇教程一起做一下吧。
原圖
處理後效果圖:
1、打開原圖素材大圖,新建一個圖層,把前景色設置為暗藍色:#1F1827,然後用透明度為:10%左右的柔邊畫筆把圖片底部及左右兩側過亮的部分塗暗一點,如下圖。
<圖1>
2、創建可選顏色調整圖層,對黃色進行調整,參數及效果如下圖。這一步給圖片增加橙黃色。
<圖2>
<圖3>
[page]
3、按Ctrl + J 把當前可選顏色調整圖層複製一層,效果如下圖。
<圖4>
4、創建色相/飽和度調整圖層,對全圖、黃色、綠色、青色進行調整,參數設置如圖5 - 8,確定後把圖層不透明度改為:30%,效果如圖9。這一步稍微降低圖片中主色飽和度。
<圖5>
<圖6>
<圖7>
<圖8>
<圖9>
5、按Ctrl + Alt + 2 調出高光選區,按Ctrl + Shift + I 反選得到暗部選區,然後創建曲線調整圖層,對RGB、紅、綠、藍通道進行調整,參數及效果如下圖。這一步把圖片暗部壓暗,並增加藍紫色和紅色。
<圖10>
<圖11>
[page]
6、創建曲線調整圖層,對RGB、紅、綠、藍通道進行調整,參數設置如圖12,確定後按Ctrl + Alt + G 創建剪切蒙版,效果如圖13。這一步同樣把圖片暗部區域壓暗,並增加藍色。
<圖12>
<圖13>
7、創建色彩平衡調整圖層,對陰影進行調整,參數設置如圖14,確定後創建剪切蒙版,效果如圖15。這一步給圖片暗部增加青藍色。
<圖14>
<圖15>
8、新建一個圖層,按字母鍵“D”把前,背景顏色恢複到默認的黑白,然後選擇菜單:濾鏡 > 渲染 > 雲彩,確定後把混合模式改為“濾色”;添加圖層蒙版,用黑白漸變由下圖選區中心向選區邊緣拉出白色至黑色徑向漸變,如下圖。
<圖16>
9、新建一個圖層,用橢圓選框工具拉出下圖所示的選區,羽化45個像素後填充橙黃色:#FAB207,取消選區後把混合模式改為“濾色”,效果如下圖。
<圖17>
10、新建一個圖層,用橢圓選框工具拉出下圖所示的選區,羽化25個像素後填充淡黃色:#FBD084,取消選區後把混合模式改為“濾色”,效果如下圖。這幾步給圖片增加橙黃色高光。
<圖18>
[page]
11、把背景圖層複製一層,按Ctrl + Shift + ] 置頂,按住Alt鍵添加圖層蒙版,用柔邊白色畫筆把人物部分擦出來,如下圖。
<圖19>
12、創建曲線調整圖層,把RGB通道壓暗一點,參數設置如圖20,確定後創建剪切蒙版,效果如圖21。這一步把人物部分稍微壓暗一點。
<圖20>
<圖21>
13、創建可選顏色調整圖層,對黃色,白色進行調整,參數設置如圖22,23,確定後創建剪切蒙版,效果如圖24。這一步微調人物膚色。
<圖22>
<圖23>
<圖24>
14、用曲線等把人物背光區域壓暗一點,效果如下圖。
<圖25>
15、新建一個圖層,用橢圓選框工具拉出下圖所示的選區,羽化25個像素後填充橙紅色:#FF9F02,取消選區後把混合模式改為“濾色”,效果如下圖。這一步給圖片局部增加高光。
<圖26>
16、創建色相/飽和度調整圖層,降低全圖明度,參數設置如圖27,確定後把蒙版填充黑色,然後用柔邊白色畫筆把圖片需要變暗的區域塗暗一點,如圖28。
<圖27>
<圖28>
最後再把背景局部進行模糊處理,為圖片增加光暈和光斑效果,做到這裏逆光照片基本就處理完成了。
完成後效果圖: