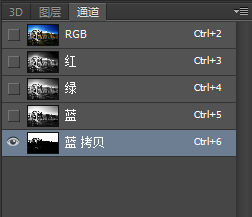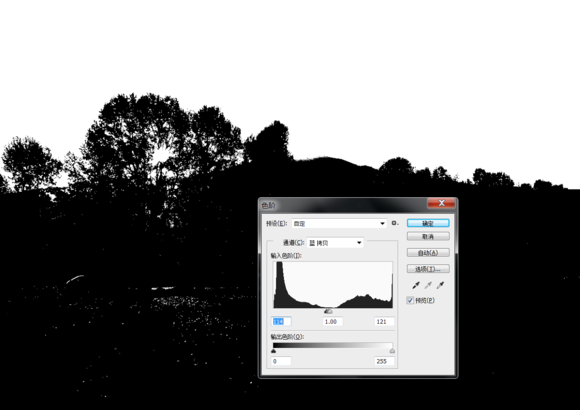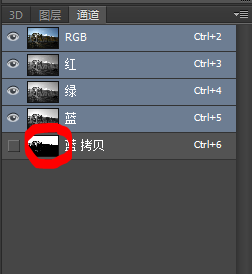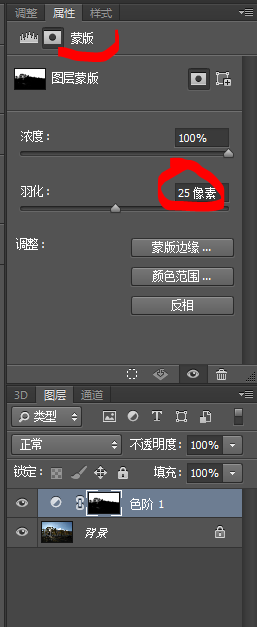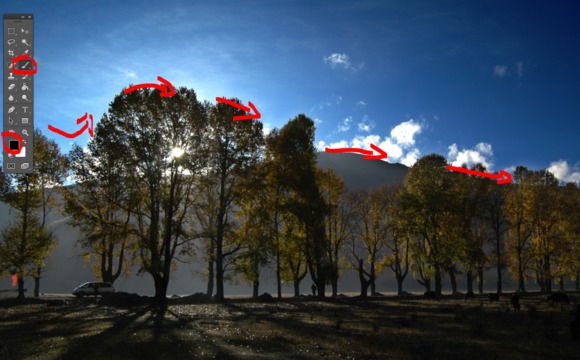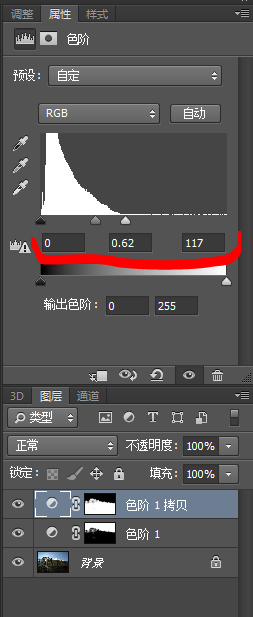我們在拍攝照片時經常會遇到這樣的問題,明明拍攝時天空很藍,但最後發現拍出來的照片天空的顏色變得很平淡,沒有想象那麼好看。今天這篇利用Photoshop將外景照片天空變藍的教程會介紹然後使用Photoshop通道、色階、曲線等功能讓天空變藍讓陽光變通透,使照片達到想要的效果。
處理後效果圖:

其實照片拍出來比想象要平淡,是由我們的眼睛與
相機差別造成的——當我們專注於某一物體時,他的對比度就會增加,周圍的次要景物對比度就會降低,也就是說我們的視覺錯覺會迫使前景色朝著與背景色相反的方向發展,誇大前景色與背景色的差別。而相機並不遵循這些規則,它隻是如實的記錄自己所看到的一切,因此拍攝的照片常常充滿近似色,而缺乏對比,正因為人眼與相機的差別。
一、區分天地
這張圖片的天空太亮而地麵景物太暗,需要將它們分別進行調整。由於天地的分界線非常不規則,用拉漸變的方法效果不會好,但可以用通道將它們精確地區區分。
單擊“通道”,分別查看紅、綠、藍三個顏色通道。比較後發現藍色通道的灰度圖天地反差最大,對比最為明顯。單擊“藍”通道並複製一個“藍通道”副本。然後按Ctrl+L執行“色階”命令,調節參數如圖,調後圖像變為黑白二色圖。
1、按住Ctrl並點擊“藍副本”通道,出現選區;
2、單擊RGB通道,同時關閉“藍副本”的眼睛;
3、返回“圖層”麵板操作。
[page]
二、調整天空影調
上一步已經得到選區,創建一個‘色階”調整層,參數調節如圖。因為使用了蒙版,所以地麵是不會被影響的。用黑色,硬度為0的畫筆塗擦蒙版中遠山上的明顯生硬處,其他生硬處不用塗,下麵會處理。
單擊“調整”後麵的“蒙版’麵板,將“羽化”調節到25PX,這樣選區就會柔化地過度,天空與樹葉就得到很好的過渡。為了過渡得到更自然、柔和,可以使用黑色畫筆,以500px大小和20%透明度在邊緣線塗擦一下,再調小畫筆再塗擦一下。
[page]
三、複製調整層,調地麵影調
由於調整天空和地麵需要的蒙版剛好相反,所以可以按Ctrl+J複製出一個同樣的“色階”調整層,然後按Ctrl+I將蒙版反轉,調節參數如圖。
四、強調地麵、樹木的高光區
感覺樹木、地麵的高光區還不夠亮,畫麵略顯壓抑。創建一個“曲線”調整層,調節參數如圖,然後將蒙版填充為黑色。使用白色畫筆,先以700px大小和20%透明度在圖像右下角牲畜處塗擦幾下,提亮一些。然後降低到200Px大小,繼續在圖中箭頭所示位置塗擦,使這些地方更亮一些,陽光照射的感覺更強烈。
[page]
五、調整地麵色調
感覺樹木地麵的色彩還不是很豐富,並且有些偏冷,按住Ctrl鍵並單擊“色階1副本”調整層,出現選區。創建一個“曲線”調整層,由於我們提前載入了“色階2”的蒙版通道,可以保證我們這一步的調整不會影響到天空的顏色。在“紅”通道中將曲線上提,“藍”通道中將曲線下拉。很明顯,圖像中地麵、樹木的色調變暖,陽光顯得更通透、強烈。
六、調整天空色彩
按住Ctrl鍵並點擊“色階1”調整層,出現選區,創建一個“曲線”調整層,調節參數如圖,使天空顏色更加飽和、蔚藍。
感興趣的朋友還可以在 Photoshop 的 Lab 色彩模式下分別調整 L 、a 、b 通道的曲線同樣可以得到不錯的效果,下麵是最後效果圖: