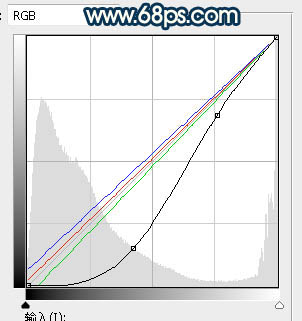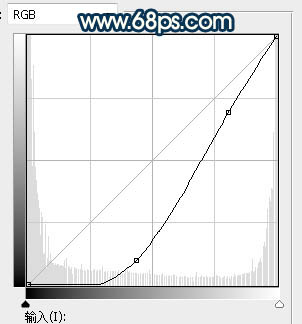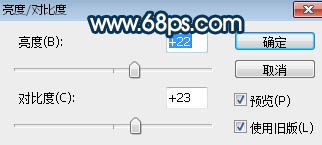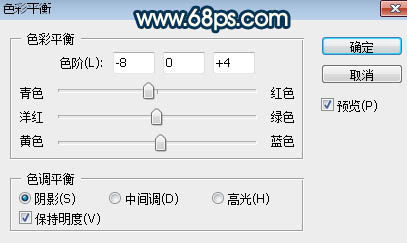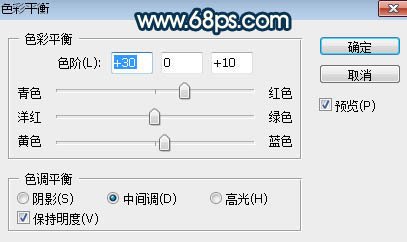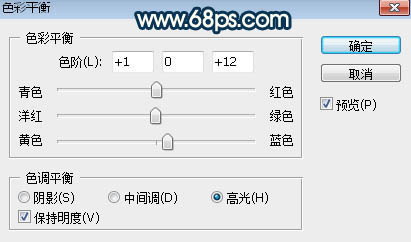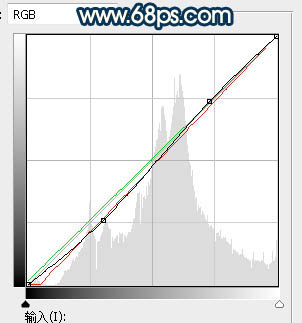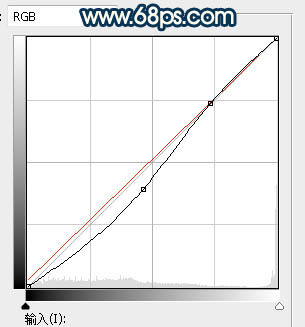今天小編為大家推薦的這篇
photoshop霞光色婚紗照片後期處理教程還不錯,由於原
素材圖片拍攝和構圖都比較到位。所以我們在處理時先把天空部分換上霞光素材,把主色及暗部顏色壓暗,高光區域
渲染一些陽光,最後再加強人物的光影就可以了。喜歡這種霞光色照片的處理方法就請跟著一起做一下吧!
原圖


1、打開原圖素材大圖,新建一個圖層,把前景色設置為黑色,然後用
透明度為:10%左右的柔邊畫筆把底部區域塗暗,如下圖。
<圖1>
2、按Ctrl + Alt + 2 調出高光選區,按Ctrl + Shift + I 反選得到暗部選區,然後創建曲線調整圖層,對RGB、紅、綠、藍通道進行調整,參數及效果如下圖。這一步把圖片暗部大幅壓暗,並增加藍紫色和紅色。
<圖2>
<圖3>
[page]
3、用套索工具勾出圖5所示的選區,羽化25個像素後創建曲線調整圖層,對RGB通道進行調整,參數設置如圖4,確定後再按Ctrl + Alt + G 創建剪切蒙版。這一步同樣把圖片底部區域壓暗。
<圖4>
<圖5>
4、新建一個圖層,用套索工具勾出下圖所示的選區,羽化50個像素後填充填充橙黃色:#D09061,確定後不用取消選區,把混合模式改為“柔光”,如下圖。
<圖6>
5、保持選區,創建亮度/對比度調整圖層,增加亮度和對比度,參數及效果如下圖。
<圖7>
<圖8>
6、把背景圖層複製一層,按Ctrl + Shift + ] 置頂,進入通道麵板把藍色通道複製一層,按Ctrl + L 調整色階,把高光調亮,暗部壓暗,效果如下圖。
按住Ctrl + 鼠標左鍵點擊當前通道縮略圖載入選區。
<圖9>
[page]
7、保持選區,點RGB通道返回圖層蒙版,新建一個圖層,用油漆桶工具把選區填充橙黃色,然後取消選區,並隱藏背景副本圖層,效果如下圖。
<圖10>
8、打開天空素材1大圖,用移動工具拖進來,創建剪切蒙版後調整好位置,如圖11。
<圖11>
9、創建色彩平衡調整圖層,對陰影、中間調、高光進行調整,參數設置如圖12 - 14,確定後創建剪切蒙版,效果如圖15。這一步給天空部分增加紅色。
<圖12>
<圖13>
<圖14>
<圖15>
10、打開天空素材2大圖,用移動工具拖進來,創建剪切蒙版後添加圖層蒙版,用柔邊黑色畫筆把底部過渡塗出來,如圖16。
<圖16>
[page]
11、創建曲線調整圖層,對RGB、紅、綠通道進行調整,參數設置如圖17,確定後創建剪切蒙版,效果如圖18。這一步把天空部分稍微調暗一點,並減少紅色增加綠色。
<圖17>
<圖18>
12、新建一個圖層,用橢圓選框工具拉出下圖所示的選區,羽化25個像素後填充橙黃色:#D09061,取消選區後把混合模式改為“柔光”,效果如下圖。
<圖19>
13、按Ctrl + J 把當前圖層複製一層,混合模式改為“濾色”,效果如下圖。
<圖20>
14、新建一個圖層,用橢圓選框工具拉出下圖所示的選區,羽化20個像素後填充橙黃色:#F8E089,取消選區後把混合模式改為“濾色”,效果如下圖。
<圖21>
15、按Ctrl + J 把當前圖層複製一層,效果如下圖。
<圖22>
[page]
16、把背景圖層複製一層,按Ctrl + Shift + ] 置頂,按住Alt鍵添加圖層蒙版,用柔邊白色畫筆把人物部分擦出來,如下圖。
<圖23>
17、用套索工具把人物背光區域選取出來,羽化15像素後創建曲線等調整圖層,壓暗一點,確定後創建剪切蒙版,如下圖。
<圖24>
18、創建曲線調整圖層,對RGB,紅通道進行調整,參數設置如圖25,確定後創建剪切蒙版,效果如圖26。這一步把人物部分壓暗一點。
<圖25>
<圖26>
19、用自己熟悉的方法給圖片增加暗角,效果如下圖。
<圖27>
20、新建一個圖層,用橢圓選框工具拉出下圖所示的選區,羽化15個像素後填充橙黃色:#E47933,取消選區後把混合模式改為“濾色”,效果如下圖。
<圖28>
最後微調一下顏色,再加強一下局部明暗,這張後期添加霞光色照片就處理完成了。
完成後效果圖: