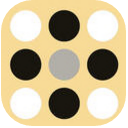


以前黑白照片的著色都是手工繪製,費時費力。有了Photoshop,就方便多了。雖然給黑白照片著色的方法很多,比如直接做選區添色,但其成功率太低,效果也不是很理想。
 |
本文主要通過介紹通道混合器來給照片著色,在著色的過程中,可以慢慢熟悉通道混合器的強大功能,並掌握通道混合器和蒙版的結合使用。
1.臉部著色
(1) 打開一幅黑白照片(如圖1所示)。如果是RGB模式,就把它轉為CMYK模式,這樣便於顏色的調整(本文是以CMYK為例,但如果你對RGB色係比較熟悉,這兩種調節方式的原理是一樣的)。在調節皮膚之前,先想一下整張照片(包括背景)的基調,另外不同年齡、不同性別、不同國籍的人的膚色也有差別。
(2)激活背景圖層,在圖層麵板下麵有一個黑白相間的按鈕,點擊後,選擇“通道混合器”。
(3)在彈出的通道混合器對話框中,增加了紅色和黃色值,減少青的值,大致調出皮膚的顏色,如圖(2/3)。 |
 |
(4)將前景色設置為黑色,單擊選中“通道混合器圖層”蒙版縮覽圖,然後用畫筆工具將臉部以外的地方塗抹掉,因為黑色在蒙版中是不被載入選區的。注意調節畫筆的大小和壓力,尤其是臉部邊緣的頭發,塗抹一定要小心,效果如圖4所示。
 |
 |
2.嘴唇著色
 |
(1)先激活圖層麵板,選擇背景圖層,用鋼筆工具把嘴唇選擇出來(如圖6所示),然後把它轉化為選區,給以適當的羽化值。
(2)再次調出通道混合器,女孩的嘴唇通常都是紅色調(暖色調),在彈出的對話框中,增加源通道黃色和紅色的數值,青色保持不變,如圖7所示。用口紅的習慣不同,因此顏色也不一樣,讀者可以嚐試源通道和輸出通道顏色的不同組合,以調整不同的口紅效果(如圖8所示)。
  |
(3)把通道混合器2重新命名為“嘴唇”。
3.頭發著色
 |
(1)如果頭發沒有染色,是不應該著色的,但是這裏為了畫麵效果,將頭發納入著色區域。
(2)為了使頭發能和臉部的色調保持一致,將為頭發染上黃褐色。同樣調出通道混合器,主要調整洋紅和黃色的比例,直到滿意為止。
(3)將前景色設置為黑色,單擊選中“通道混合器圖層”蒙版縮覽圖,用畫筆工具將頭發周圍塗抹掉,注意調整畫筆的大小和壓力,這個步驟很關鍵,要不斷地反複調整,使頭發的顏色看起來自然,尤其是頭發的亮部,如圖9所示。把通道混合器3重新命名為“頭發”。
4.眼睛著色
可以看到整張照片的處理已經趨於結束,但是仍有細部需要調整,比如眼睛。現在來為眼睛著上眼影。
(1)用鋼筆工具將眼睛選取,將路徑轉化為選區,設置適當的羽化值(如圖10所示)。
 |
 |
 |
5.背景著色
(1)為了使背景色和人物膚色拉開距離,將背景著上冷色調。在源通道,增加青色值,減少洋紅和黃色值,在輸出通道選擇黑色,常數給到16,讓背景更暗一點。如圖13所示。
 |
(2)將前景色設置成黑色,用畫筆工具塗抹背景以外的地方,注意調整畫筆的大小和壓力,精細地對背景與頭發邊緣進行調整。
(3)把通道混合器5重新命名為“背景”。
6.衣服著色
 |
衣服本來是黑色的,所以不用著色,把它的顏色調整一下就行,同樣用通道混合起來調整,效果如圖14所示。命名通道混合器6為“衣服”。
7.整體效果調整
經過重新命名的圖層,現在修改起來很方便。另外,在前麵的步驟中,經過通道混合器變換顏色之後,將前景色設置成黑色,如果用畫筆塗抹過了,可以將前景色設置成白色,用畫筆將顏色調整回來。
最後來看看整體的著色效果吧,是不是很像一張彩色的照片?(如圖15所示)如果要在網上發布,或者進行數碼輸出,別忘了將照片由CMYK模式重新轉成RGB模式哦!
   |