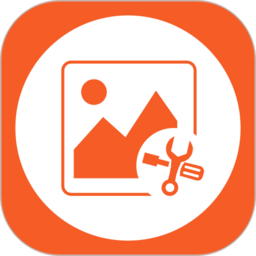


今天小編為大家推薦一篇PS修複老人皺紋人像照片後期教程,是針對老年人照片人像皺紋進行後期處理的一些手法,但要說明的是本篇教程是減少人像皺紋,而不是完全消除。因為完全消除皺紋會讓人像看上去與實際年齡相差太遠,這就偏離了PS所要達到的理想效果。
其實我們在進行時尚雜誌封麵設計時,消除皺紋的效果是很棒,那是因為封麵模特比較年輕,但對於老年人來說皺紋是隨著年齡增長自然而來的,不要過度PS修複以致失去人物本身的特征。但是由於光線條件不足、休息不夠而引起皺紋過於明顯和暗淡,將會影響人像質量,這時就可以利用減少皺紋的方法進行處理。PS操作版本為PhotoshopCS6,建議使用PhotoshopCS5以上的版本。
從下圖可以看到,人像攝影基本沒啥問題,但是眼睛周圍的皺紋過於集中深刻,對人像存在不少影響,在進行皺紋修複後,人像效果舒服了很多。

一、設置修複畫筆工具
Step1:創建新圖層
在Photoshop將人像素材打開後,在圖層麵板中可以看到人像素材作為背景圖層設置於圖層麵板中。

下麵先在背景圖層上方添加新圖層,這樣就能在新圖層上進行修複操作,同時不會影響原始圖層。按著Alt(Win)/Option(Mac)點擊圖層麵板中新建圖層按鈕。

通過點擊新建圖層按鈕會直接新建圖層,而按著Alt/Option點擊新建圖層按鈕就會在新建圖層前彈出設置麵板,可以設置圖層名稱為“減少皺紋”,點擊確定關閉對話框。

在圖層麵板中,可以看到新建的命名為“減少皺紋”的空白圖層,這時以藍色表示該圖層正在選中,下麵進行的任何操作都隻對當前圖層生效,不會影響下層圖層。

Step2:選擇修複畫筆
在工具欄中選擇修複畫筆,修複畫筆默認隱藏在汙點修複畫筆的下拉菜單中,右擊在彈出菜單中選擇修複畫筆工具。

Step3:設置對所有圖層取樣
在上期教程中介紹了汙點修複畫筆的工作原理,那麼修複畫筆的工作原理又是什麼呢,是怎麼完成圖像“修複”的。其實修複畫筆是一個合成過程。首先PS會對不想要的圖像進行取樣,然後用其他位置的理想圖像替代掉,最後再將理想圖像和瑕疵圖像進行合成,形成過度自然的圖像。
汙點修複畫筆工具會自己選擇好的紋理圖像,在處理小斑點等的時候可以快速處理,效果也比較好。而修複畫筆工具則在處理更大、複雜的紋理時更加適合,比如皺紋修複,修複畫筆工具不會自己選擇好的紋理圖像,需向人工設置畫筆取樣的圖像。下麵就能看到,點擊某區域就是進行取樣。
在默認情況下,修複畫筆工具隻會對當前操作圖層進行取樣。由於PS當前操作對象是空白圖層,所以按默認取樣模式是沒辦法取樣完成修複的。這樣就需要正確設置修複畫筆工具的取樣模式,不僅僅是對當前圖層進行取樣。
在修複畫筆工具的選項欄中,可以找到樣本模式的設置項,默認為“當前圖層”,點擊設置按鈕,可以選擇全部圖層。在下拉菜單中,還有另外一個選項為當前和下方圖層,這個選項是指修複畫筆會對當前圖層及下麵圖層進行取樣。對於現在的圖層結果來說,兩樣設置效果都一樣的,但在大多數情況下,我們會處理很多圖層,因此設置為全部圖層的情況會更多。

Step4:不勾選對齊
在默認狀態下,修複畫筆選項欄中是不勾選對齊。不勾選對齊的意思是在選用修複畫筆進行修複時,Photoshop隻會在同一個點進行紋理取樣。即便移動修複畫筆,PS仍然隻對原來設定的取樣點進行取樣,除非重新設置取樣點。這種設置比較符合我們平常使用修複畫筆的習慣,從理想紋理中取樣,因此PS默認不勾選對齊的。
如果勾選對齊後,PS會將取樣點與修複畫筆關聯,當修複畫筆移動到其他位置修複時,取樣點也會跟隨移動,保持關聯時的相對距離。這樣會容易選取不理想的位置進行取樣,因此大多數情況下是不勾選對齊的。

二、取樣修複人像皺紋
Step5:點擊進行取樣
在Photoshop中使用修複畫筆工具分為兩步走。第一步是點擊選取好的紋理區域進行取樣;第二步是點擊問題區域,利用好紋理替換問題紋理。在進行減少紋理操作時,要記住的是麵部不同位置的紋理是不同的。比如眼睛周圍的紋理跟臉頰、前額的紋理就是不一樣啦。如果想讓紋理修複效果看起來比較自然,最好嚐試對皺紋周圍的紋理進行取樣,這樣會讓修複後皺紋看起來比較自然。
隨著年齡漸增,皺紋變得越長。因此,將人像皺紋縮短時就能讓人像看起來更加年輕。通常從細小皺紋開始修複,因為這是皺紋最初開始的樣子。
先將人像眼睛部位放大,仔細觀察,按著Ctrl+空格(Win)/Command+空格(Mac),這樣鼠標就會變成帶加號的放大鏡,對著眼睛位置點擊幾次就,就能將眼睛位置圖像放大幾倍,先從小皺紋下手,然後在處理比較大的皺紋。
對小皺紋進行修複會完全將皺紋消除掉,但這並不是我們想要的結果,理想的效果是減少,而不是消除。因此要懂得怎麼將修複效果減輕,以便讓修複效果看起來更加自然。
按著Alt(Win)/Option(Mac),這是鼠標會變成十字瞄準符號,點擊目標區域進行取樣,然後再移動到問題區域,點擊進行修複。需要記住,因為是在對人臉的同一區域進行取樣,選擇靠近皺紋的區域效果比較理想。

Step6:點擊皺紋修複
選取好取樣紋理後,鬆開Alt(Win)/Option(Mac)。這時十字圖標就會變成畫筆樣式,將畫筆浮標移動到需要修複的位置,就能在浮標內馬上看到修複後的樣子。
將修複畫筆移到皺紋起始端,最好將畫筆直徑大小調整到比皺紋大一點,利用“[”和“]”可以快捷調整畫筆大小。然後點擊皺紋處,按著鼠標沿皺紋方向拖動,就像畫畫一樣。
沿著皺紋塗畫修複時,會主要到兩樣東西。第一是會在開始采樣的地方出現+號,然後會跟隨著畫筆移動,與畫筆移動的軌跡一模一樣。加號下麵的就是被好紋理處理過後的圖像,從加號能夠很容易看到紋理采集的位置。這樣就能在處理修複時候,可以看到采集紋理是不是良好的,避免產生另外一個問題區域。
在鬆開鼠標前,Photoshop實際上不會立刻將紋理與原有紋理的顏色亮度進行混合,所以在塗畫過程看到的就像是用克隆工具拷貝的素材,效果不是很理想。

但當你將鼠標鬆開後,Photoshop就會將新紋理與原始圖像的顏色和亮度進行混合處理,形成新紋理。

從不同區域進行取樣修複皺紋,可以避免紋理重複的問題。按Alt(Win)/Option(Mac)進行取樣,如果感覺取樣不適合,可以再按Alt(Win)/Option(Mac)從其他位置進行取樣。
由於皺紋長度較長、取樣素材有限,不可能連續取樣完成整條皺紋的修複。這這個案例中,需要分開幾段對皺紋進行修複,從皺紋的最小度開始,向著起點進行修複。如果出現錯誤,可以按Ctrl+Z(Win)/Command+Z撤銷操作進行調整,再重新嚐試。
繼續消除其他眼睛周圍的小皺紋,利用快捷鍵迅速調整畫筆大小,最好比皺紋稍微大一點,下圖是修複效果。

現在已經清理了眼睛下方的一大片小皺紋,下麵就是處理大皺紋。這裏會將皺紋分成幾段進行處理,而不會用連續取樣的方式進行修複。按Alt(Win)/Option(Mac)對皺紋附近取樣。

然後再皺紋比較輕微的地方開始塗畫,沿著皺紋塗畫到眼睛下方,然後鬆開鼠標。

鬆開鼠標後,Photoshop將會取樣紋理與皺紋顏色亮度進行混合,形成新紋理。這樣第一部分的皺紋處理就完成了。

從其他地方繼續取樣將剩下的皺紋逐步消除。

最後到達皺紋尾部與眼睛接觸,皺紋消失。

三、設置混合模式、不透明度
修複前後對比
繼續剛才的方法消除更多皺紋,通過圖層麵板中的可視按鈕,對比修複前後的效果,你會發現修複的方向有沒有找對。

將修複圖層關閉後,可以看到原始、未經修複的圖像。將視窗放到前額位置,可以看到消除皺紋前的圖像。

點擊將修複圖層設置為可視(會在圖層縮略圖旁邊顯示小眼睛),這樣就能看到修複後的效果。

如果使用觸控板進行皺紋修複,可以大大加快工作速度,因為觸控板可以控製畫筆大小之餘,還可以動態調整筆觸壓力。不過沒有觸控板也沒關係,通過鍵盤快速調整畫筆大小也行。下圖就是皺紋消除前後的效果圖。

Step7:設置混合模式為柔光
進行皺紋修複的過程中需要花多點時間和耐心就能獲得很好的效果。但如果這個時候對人像本人展示照片,可能未必得到讚賞。每個人臉上都有自己的特征,而人像的皺紋就是特征之一,如果將皺紋全部去掉,恐怕這人像就找不到主人了。因此為了讓人像看起來更加自然真實,需要將修複皺紋效果減輕。
這裏有幾種降低皺紋修複效果的方法,其中就是將皺紋修複圖層的混合模式又正常設置為柔光。可以在圖層麵板中找到圖層混合模式的下拉菜單。

將圖層混合模式設置為柔光後,皺紋修複圖層的像素仍然可見,但是相比正常混合模式下將會更加輕柔光亮。由於皺紋是因為皮膚皺褶形成陰影而看出來,如果將這皺褶皮膚變亮就會顯得皺紋沒那麼深,沒那麼多。這些變亮的皮膚就從皺紋修複圖層中顯示出來。
下圖就是將圖層混合模式由正常設置為柔光的效果對比。從下圖對比可以看出,兩者之間的變化是相當微妙的,特別是前額和眼睛周圍的皺紋高光痕跡會顯現出來。

Step8:降低圖層不透明度
最後,要顯示出更多的皺紋效果。在圖層麵板中找到不透明度選項,最多可以設置降低不透明度為100%,這樣幾乎將原本的皺紋全部顯示出來。所以設置不透明度大概在40%~60%就可以。這裏設置為60%。

降低圖層不透明度以後,皺紋將會再次變得明顯,那麼這時可以再用修複畫筆進行修飾工作,這時候的修複效果將會更加輕柔。

做到這裏今天的PS修複老人皺紋人像照片後期教程就結束啦,相信大家都從中掌握了一下消除人像皺紋的方法,大家可以根據照片實際情況進行處理。