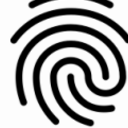


不少人在使用Mac筆記本的時候都會想要為電腦外接一個大一點的顯示器呢!要知道在外接顯示器中可是有著四種顯示模式呢!你知道Mac外接顯示器的顯示模式怎麼設置嗎?想要了解有關顯示模式的各種問題麼?快來閱讀下麵的這篇文章來尋找答案吧!最詳細的Mac外接顯示器的顯示模式信息就在這裏!

鏡像模式
就是筆記本顯示器和外接顯示器都同時顯示同一個完整畫麵,筆記本合蓋則進入睡眠狀態。顯示性能上來看,這種顯示模式需要顯卡分配資源在兩個顯示器上同時顯示,所以顯示效果是最差的,一般運用在交流、講課、會議上對顯示效果沒有太大要求的場所。
混合模式
就是鏡像模式和擴展模式混合使用的情況,要有3台以上顯示器支持(包括筆記本自帶的顯示器),這種模式可以在兩台或更多顯示器上擴展顯示一個畫麵,而另外一個(或多個)顯示器鏡像擴展的那個畫麵,這種模式對顯卡消耗是最高的,效果也不是特別理想,一般應用在特殊的複雜場合。

擴展模式
就是同一個畫麵分別擴展到兩個以上顯示器上顯示,可以實現每個顯示器顯示同一個畫麵的不同部分,筆記本合蓋則進入睡眠狀態,這種顯示模式同樣需要顯卡在多個顯示器上分配資源,但是又比鏡像模式資源消耗小,所以顯示效果一般,一般運用在多屏同時使用多個程序工作的場所,由於mac程序分離化的特點,這種模式在mac下運用也比較廣泛。
合蓋模式
就是隻使用外接顯示器顯示,筆記本顯示器不顯示同時可以合上蓋使用。顯示性能上來看,這種顯示模式是最大化利用顯卡,顯卡可以專注於外在顯示器,所以顯示效果是最好的,同時顯示器不工作,對合蓋後的散熱又一定幫助,是外接顯示器最普遍的應用。

四個模式設置問題:
首選看看幾個模式的優選順序,無任何設置時,外接顯示器即為擴展模式,如果勾選鏡像模式的話,鏡像模式的優先權最高(也就是說勾選鏡像模式的話,很有可能不會進入合蓋模式和擴展模式),在擴展模式下,進行設置拖移,則進入混合模式。
1、合蓋模式設置
這個模式下必須保證外接電源,不然有可能不會被喚醒。首先連接電源,然後連接顯示器,接下來分兩部分,如果是有線鼠標鍵盤,則合上蓋直接點擊鼠標鍵盤直接喚醒;如果是藍牙鼠標鍵盤,則在藍牙設置裏設置能被該設備喚醒(藍牙設置--選擇設備--高級--勾選選項)然後合蓋,點擊該設備喚醒。在合蓋模式時不能勾選鏡像模式。
合蓋模式退出,進入合蓋模式後,拔去外部顯示器連線或者在顯示器設置裏選擇鏡像模式就退出合蓋模式,但是如果顯示器不是蘋果的或者不能確定是否支持熱插拔的話,最好先點擊睡眠,在睡眠狀態拔出連接線。
2、鏡像模式設置
這個模式很簡單,連接外部顯示器,在顯示器選項中設置兩個或以上顯示器的分辨率(最好設置成相同的,不過一般係統會自動設置)然後點“排列”,勾選“鏡像顯示器”就可以。
退出鏡像模式,把“鏡像顯示器”的勾去除就可以,注意,在鏡像模式不能進入合蓋模式和擴展模式。
3、擴展模式設置
這個模式是默認的,連接外部顯示器,沒有勾選鏡像模式,沒有被合蓋喚醒進入合蓋模式,那就是擴展模式。在擴展模式下,點擊“排列”,然後根據說明進行相應的排列就可以。
退出擴張模式,隻要進入合蓋模式或者勾選“鏡像顯示器”就退出擴展模式。注意,可能需要在筆記本顯示器上對擴展操作進行設置。

4、混合模式設置
將三台或以上顯示器設置為擴展模式,然後按住option鍵把一個顯示器圖標拖移到準備鏡像的顯示器上,以鏡像這兩個顯示器(鏡像更多的也按照這個方法進行)鬆開option,把其他的拖移成擴展。
其他一些設置:
1、在鏡像與擴展模式中快速切換可以按F7鍵實現。
2、有時候電腦不能自動識別顯示器,則按照先連顯示器再連電腦的順序試一遍。
3、外接顯示器的時候,有可能出現顯示器上顯示效果不理想的問題,特別是字體,首先盡量使用合蓋模式,其次在外觀顯示裏勾選使用LCD平滑字體,最後在字體大小哪裏選擇適合的值,這個不是必然的過程,也就是說隻要在那一步解決了就沒有必要再去下一步設置。