


相信不少用戶在使用Mac係統的時候,有些工作還是會需要通過win10係統來完成呢!這個時候有不少用戶就會去選擇在Mac中另外安裝一個win10係統來實現目標呢!那麼,你知道Mac的Boot Camp怎麼安裝升級Win10嗎?

另外,小編還有提醒一下,在進行係統操作前,記得為你的Mac做好備份呢!
訪問微軟的官網來下載Windows 10係統的ISO安裝文件。版本選擇Windows 10,然後點擊確認。接下來選擇語言,並確認。最後,點擊64位下載按鈕來開始ISO文件下載。啟動Boot Camp助理
ISO文件下載完成後,運行macOS中的Boot Camp助理並點擊繼續。
選擇剛剛下載好的ISO文件。根據需要來調整Boot Camp的分區大小,除了要留下足夠的空間給macOS使用之外,你還需要考慮要給Windows 10分配多少空間,以方便日後有更多的操作空間。如果你要在Windows 10係統中運行大量應用和遊戲的話,那就多分配一點吧。
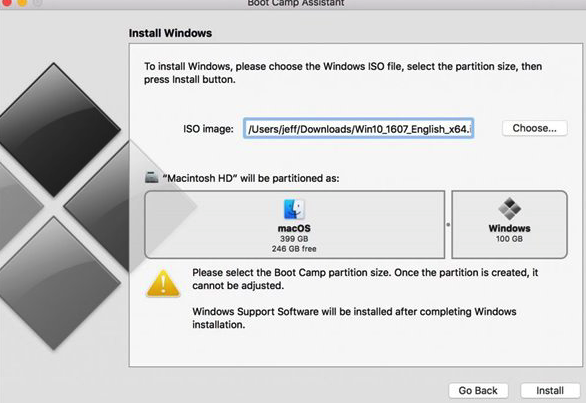
選擇好ISO文件和調整完分區大小後,點擊安裝。Boot Camp助理將會下載Windows支持軟件、對磁盤進行分區以及複製必要的Windows文件來開始下一步。接下來會要求你輸入Mac的管理密碼,然後macOS就會重啟進入Windows的安裝階段。
安裝Windows 10
重啟後你就會看到Windows的logo出現,選擇要安裝的語言,時間和國家格式,以及鍵盤或輸入設置,然後點擊下一步。
接下來會到達激活窗口,如果你已經擁有一個Windows 10的產品密匙,輸入即可。反之,則點擊底部的“我沒有產品密匙”。
這時候,你可以選擇Windows 10 Pro或Windows 10 Home。如果你想以最經濟的方式體驗Windows 10,那麼就選擇Home版。如果你計劃要深入了解Windows 10的話,那麼可以選擇Pro版。
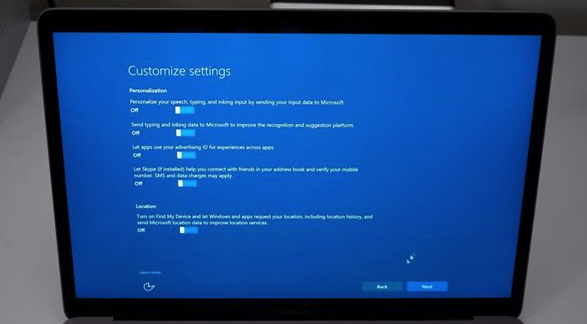
同意相關條款後,點擊下一步即可。
安裝過程將會正式開始,Windows安裝將會複製必要的文件,並安裝相關特性和更新。安裝需要一段時間,完成安裝後,Mac會在10秒後自動重啟。
重啟後,Windows的logo將會再次出現,安裝會繼續並再次重啟。最後,你會看到藍色的界麵,你可以選擇使用快速設置,但建議用戶點擊自定義按鈕來根據自己的需要進行設置。然後,進入下一個頁麵。
係統會要求你建立一個賬戶,創建以後點擊下一步即可。
接下來是設置語音助手Cortana的界麵,你可以在此開啟Cortana,也可以跳過。
Windows將會完成設置過程,用戶將會進入Windows 10桌麵。根據係統提示下一步就可以完成設置,如果中途彈出任何的驅動安裝請求,安裝即可。完成後,勾選“重啟係統”,點擊完成來重啟你的機器。

重啟後,點擊Wi-Fi圖標並連接到本地的Wi-Fi網絡。
注意:接下來的一步非常重要,因為它將會升級到最新的聲卡驅動。最初的驅動被認為會引起揚聲器出現問題,所以升級非常重要。
點擊開始按鈕並選擇蘋果軟件更新,選擇出現的任意更新,然後點擊安裝。相關的軟件安裝出現,也一並安裝吧。
確保安裝完成,出現蘋果軟件更新重啟窗口後點擊同意,你的Mac就會重啟,然後進入到Windows 10。
最後,進入開始-設置-更新&安全,然後點擊檢查更新按鈕。Windows將會下載任何的所需更新,並會讓你的更新後進行重啟。點擊重啟來完成安裝並重啟。
完成安裝後,每次開機的時候你就可以在兩個係統之間進行選擇了。
以上的操作步驟就是Mac的Boot Camp安裝升級Win10的全部教程了呢!看完之後你是不是知道要怎麼做了呢!快來根據文章步驟,一步步來安裝win10係統吧!