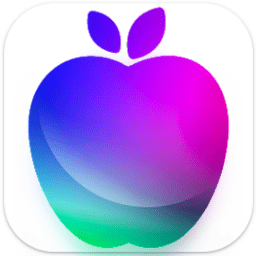
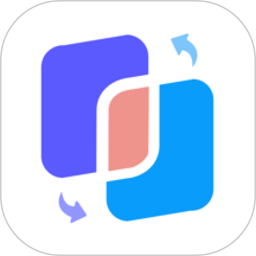

相信不少用戶在使用Mac的時候都有遇見過這樣的問題,在使用USB連接移動硬盤的時候被當成了Time Machine呢!這個時候你是不是想要將這個圖標隱藏掉呢!你知道,Mac怎麼隱藏桌麵Time Machine磁盤圖標嗎?想要知道這個問題的答案就快來閱讀下麵的文章吧!這裏將會為你提供最詳細的操作步驟!快來學習一下吧!

1、打開終端。
2、輸入“sudo chflags hidden ”(注意最後麵有個空格),不要回車。
3、把桌麵上的Time Machine磁盤圖標拖入終端裏的上述代碼後麵。
4、回車。
5、輸入係統密碼(輸密碼的過程中終端始終顯示一把小鑰匙,不會出現字符或者“*”號,盡管輸好回車就行了)。
完成上述操作之後,Time Machine 磁盤圖標就跟隱藏文件夾一樣隱藏掉了。
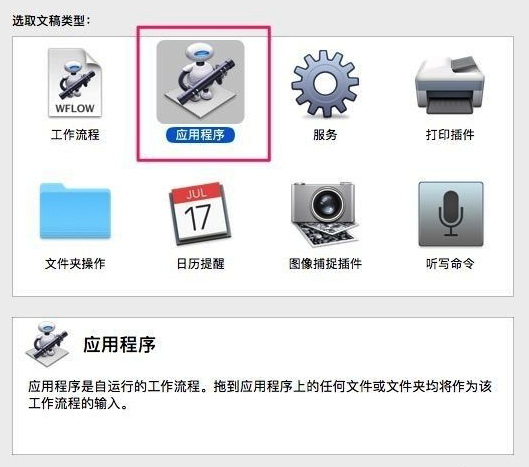
不過,有人表示,全部硬盤空間全部拿來當Time Machine有些浪費,所以我的硬盤分了兩個區,一個當Time Machine,另一個為 ExFAT 格式,用來當 Mac 係統和 Windows 係統文件的中轉,並命名為“通用”。
再次重複上述 5 個步驟,可以將“通用”磁盤隱藏,但是重新啟動 Mac 之後會發現隻有 Time Machine 磁盤被隱藏,而“通用”磁盤又顯示出來了。因此,我們需要使用 Mac 自帶的工具 Automator。
1、打開“Automator”,點擊“新建文稿”。
2、選擇“應用程序”。
3、找到“運行Shell腳本”拖到右側(上麵有搜索框可以直接搜索),拖兩次。
4、把兩個文本框裏的“cat”字符都刪了。
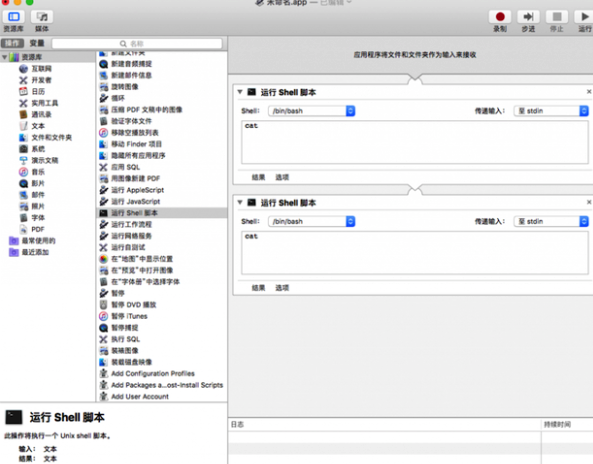
5、在第一個文本框中輸入:
sleep 3
chflags hidden /Volumes/通用(藍色字體為磁盤路徑名,把桌麵上的磁盤圖標直接拖進來就能自動生成)。
6、在第二個文本框中輸入 killall Finder。
7、點擊右上角“運行”圖標,沒有出現問題且桌麵圖標被隱藏則說明腳本沒有輸入錯誤,可以保存了。
8、點擊“文件”-“儲存”,主要注意文件格式要選成“應用程序”。
9、至此自動腳本已製作完成。
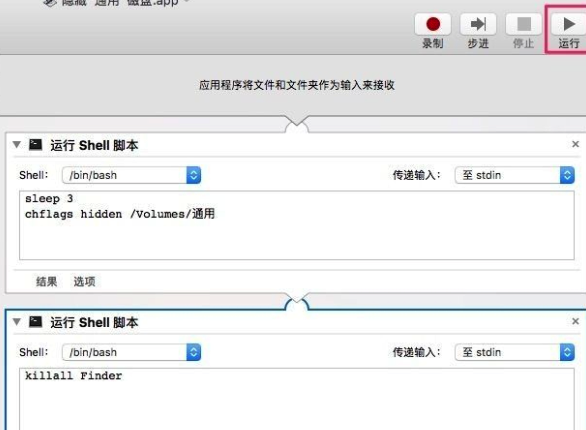
10、打開“係統偏好設置”-“用戶與群組”-“登錄項”,點擊左下架的“+”號把剛剛製作好的文件添加進去,這樣這個程序就能開機啟動並且把我們想要隱藏的磁盤隱藏掉了。
通過上麵的方法就可以將桌麵上的Time Machine磁盤圖圖標隱藏了呢!快來親手試試吧!