
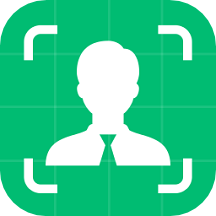
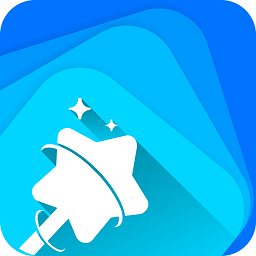
照片個性化設計是照片後期處理經常用到的一種處理手法,今天給大家介紹的這篇個性字母人像照片PS後期製作教程效果還是很有創意的,感興趣的朋友趕快跟著我們一起做一下吧!
最後效果圖:
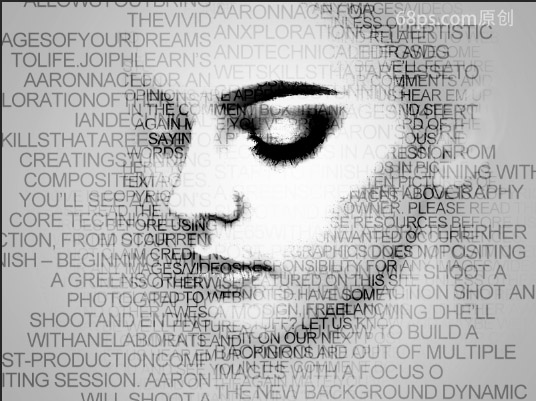
原圖:

1、我們新建或Ctrl+N,創建800x 600像素大小,分辨率72像素/英寸,RGB顏色,8位,背景內容為白色的新文件 。大小也可以根據需要自己設定。
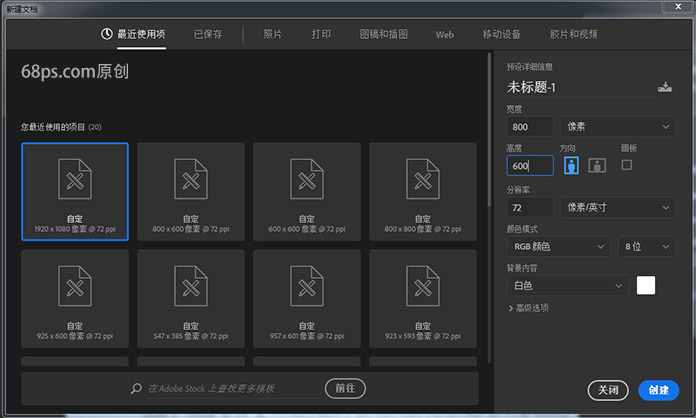
2、打開需要處理的照片文件,拉入photoshop中,調整到合適的大小。Ctrl+J 把背景圖層再複製一層。
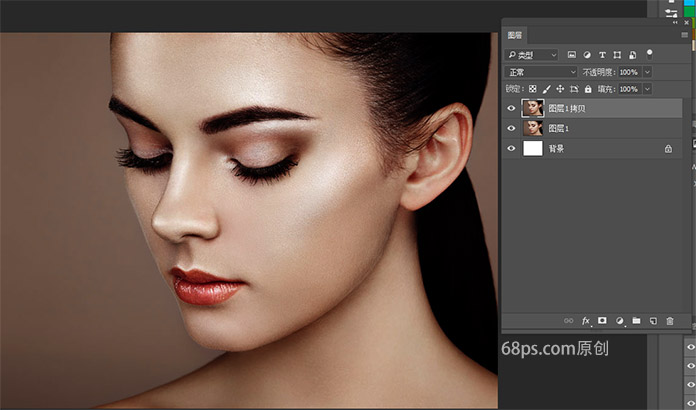
3、Ctrl+M打開曲線麵板對人物進行調整,使人物暗部更暗,亮部更亮。轉到圖層麵板把圖層樣式改成線性光。
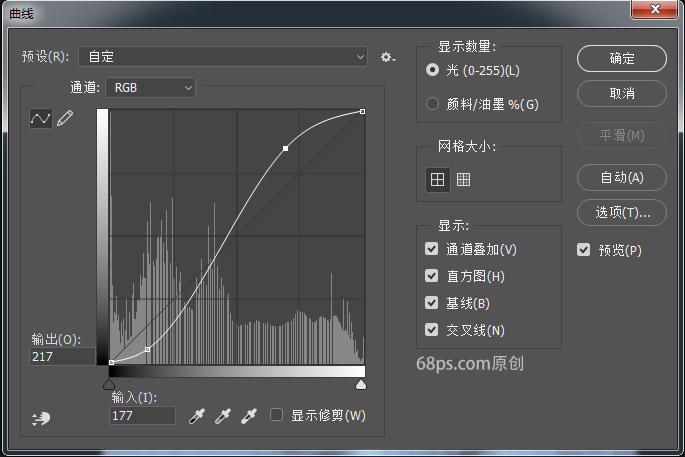
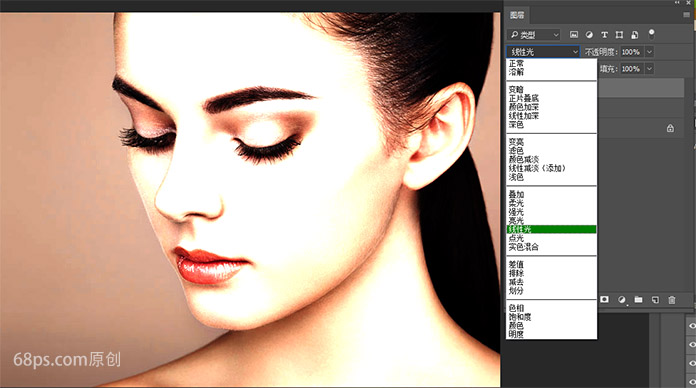
4、按快捷鍵D使前景色為黑色,背景色為白色,轉到圖層麵板新建圖層,按Ctrl+Delete填充顏色。
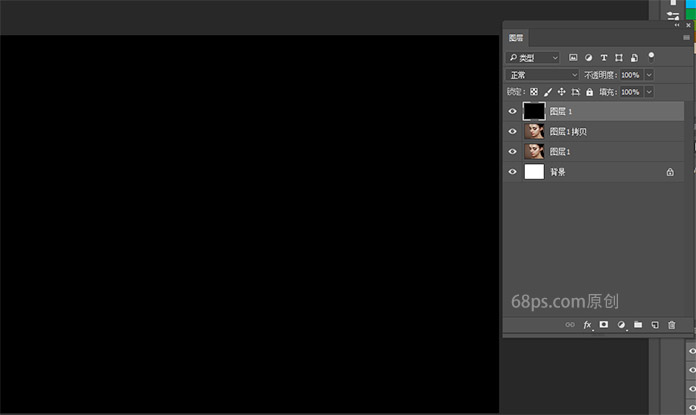
5、雙擊圖層,打開圖層樣式,使用以下設置添加浙變疊加:
浙變:反向
樣式:徑向
縮放:150%
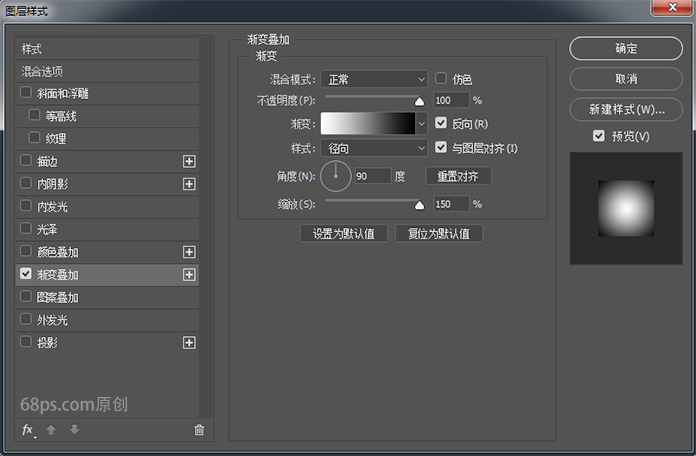
6、圖層點擊右鍵,柵格化圖層樣式。
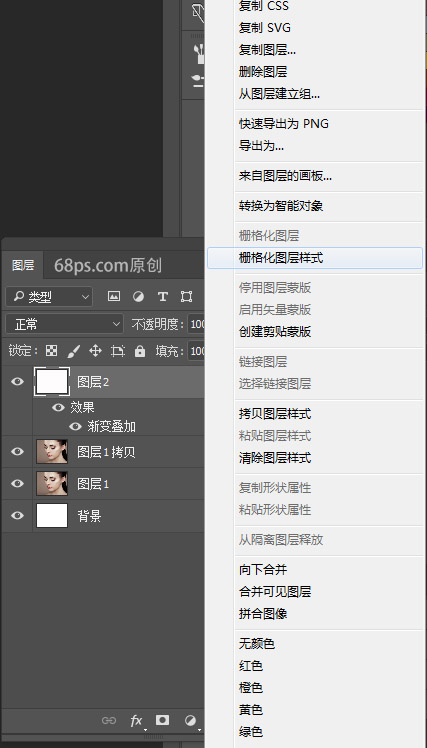
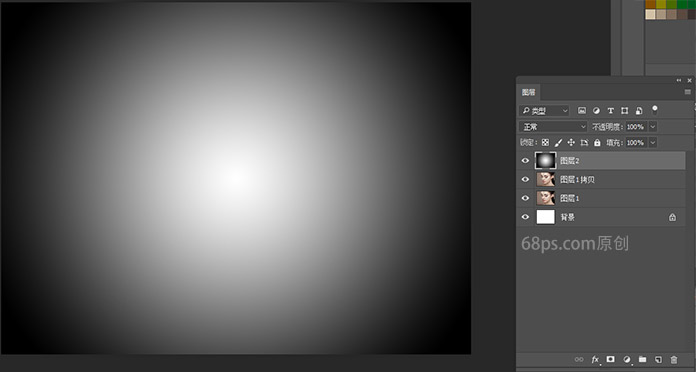
7、降低圖層的透明度,使之能看到下麵的人物,選橢圓選框工具,在人物臉部畫一個選區,然後反選Shift+Ctrl+I,轉到圖層麵板添加圖層蒙版。然後把圖層不透明度設為100%
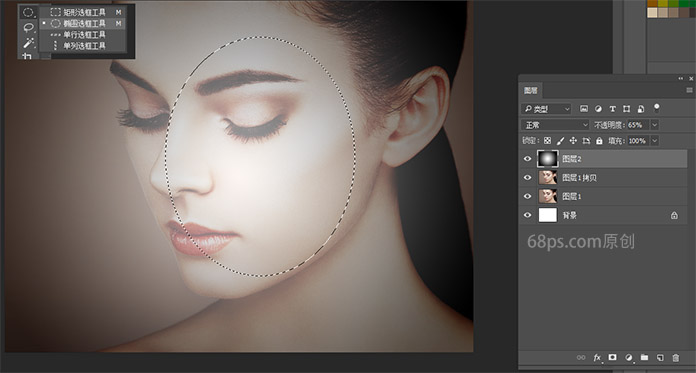

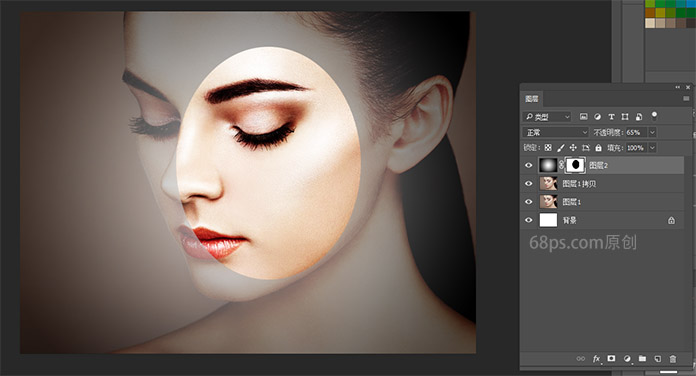
8、轉到濾鏡-模糊-高斯模糊,半徑設為89。
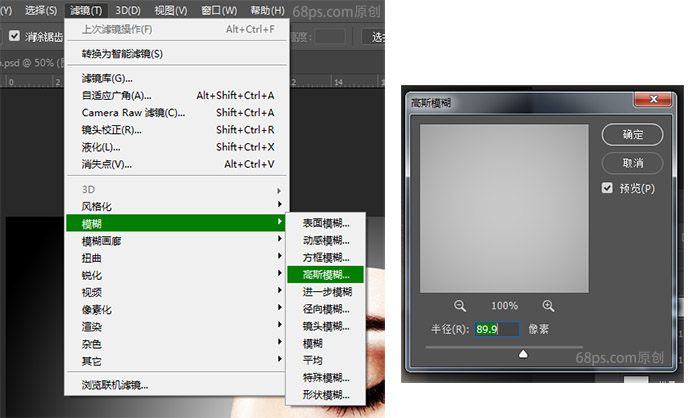
9、Crl+J 把圖層2再複製一層。
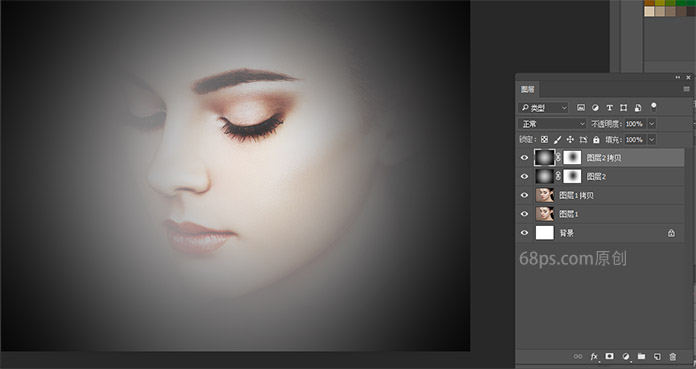
10、把新複製的圖層眼睛關閉,在圖層2上方新建一個圖層,按快捷鍵D使前景色為黑色,背景色為白色,轉到圖層麵板新建圖層,按Alt+Delete填充顏色白色。
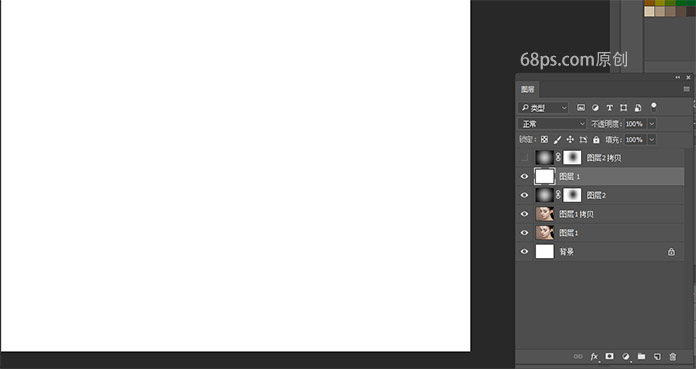
11、按快捷鍵Ctrl+Alt+G,進行圖層遮罩,使下方的圖層圖像顯示出來。
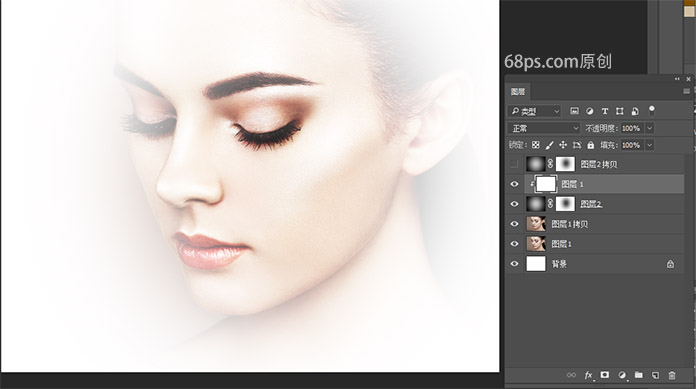
12、轉到圖層麵板,點擊創建新的填充或調整圖層,選擇顏色查找,在屬性中選Bleach Bypass.look。
把圖層樣式改成顏色加深。

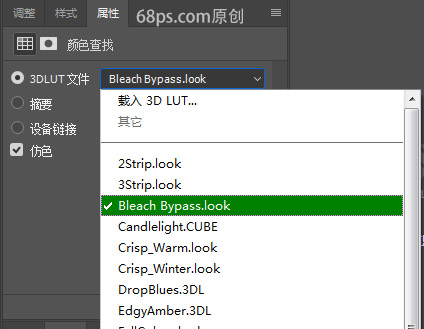
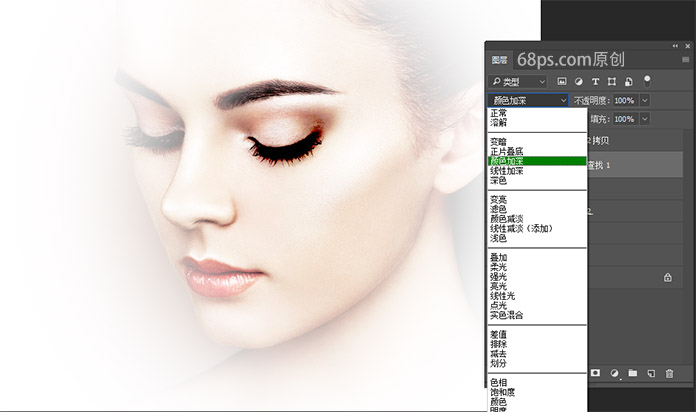
13、選擇橫排文字工具,設置字體大小、字間距、字體,設為全部大寫字母,到網上找一段英文字母複製粘貼到圖像上。
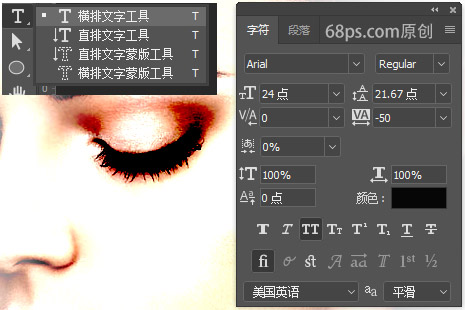
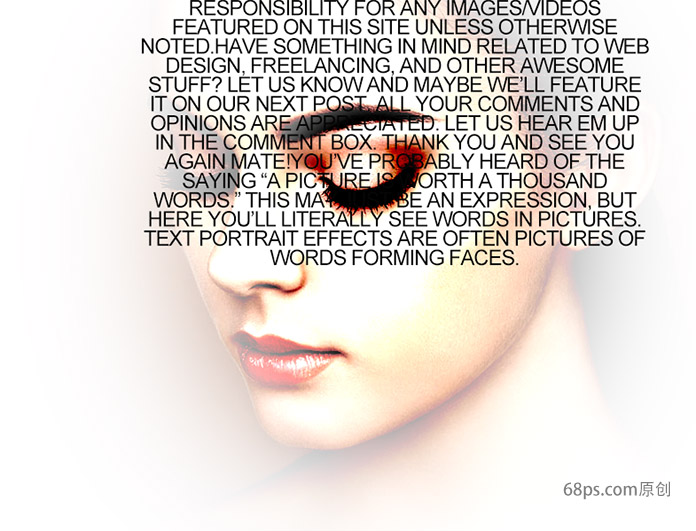
14、轉到圖層麵板把文件圖層樣式改成疊加,複製文字圖層,把文字 放在滿整個人物圖像。效果如下:
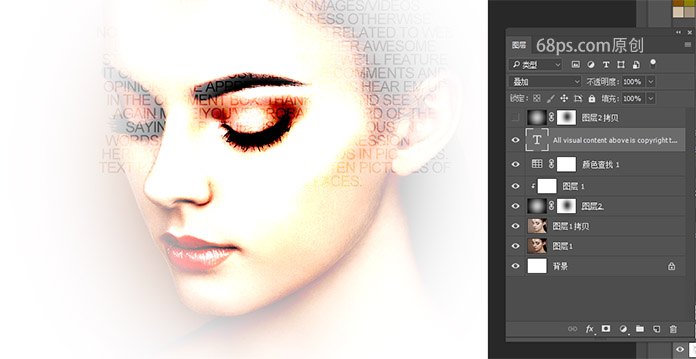
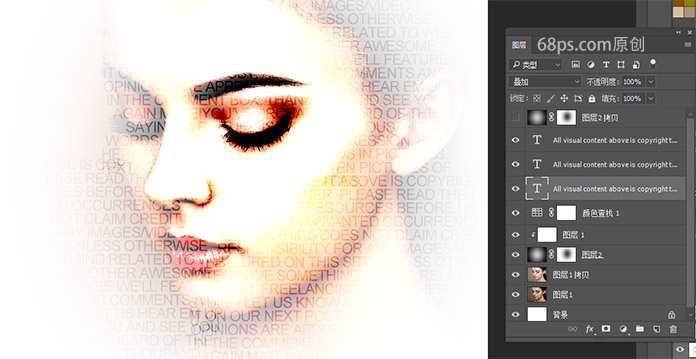
15、把圖層麵板中的文字圖層全部選中,點擊創建新組,得到組1。
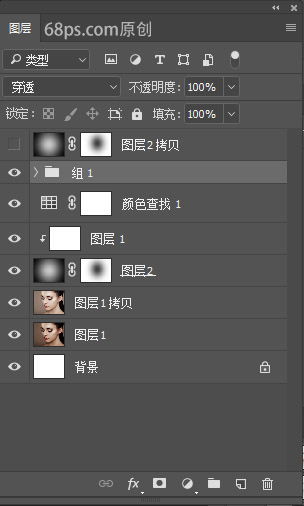
16、轉到圖層麵板,打開圖層2拷貝的眼睛,把圖層樣式改成正片疊底,不透明度38%。

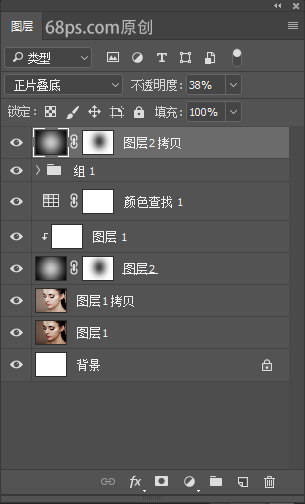
17、選擇橫排文字工具,設置字體大小、字間距、字體,設為全部大寫字母,右對齊文本。
可到數碼資源網上找一些英文字母素材複製或是自己輸入一些英文字母。
在人物左側畫一個選區,粘貼入英文字母,轉到圖層麵板,把文字圖層樣式改成柔光。
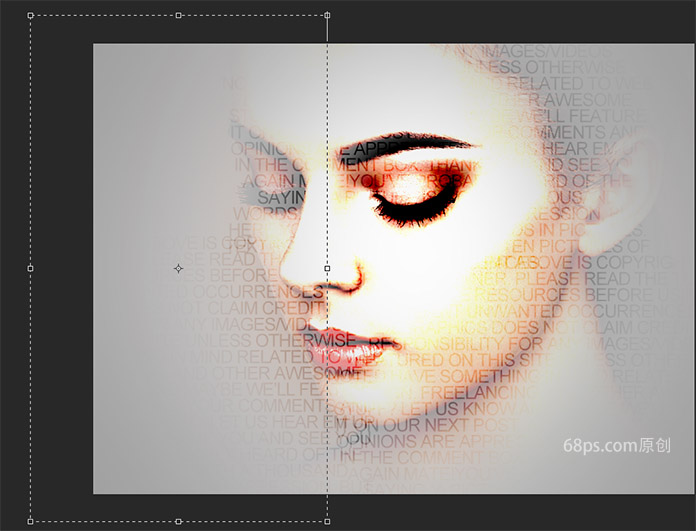
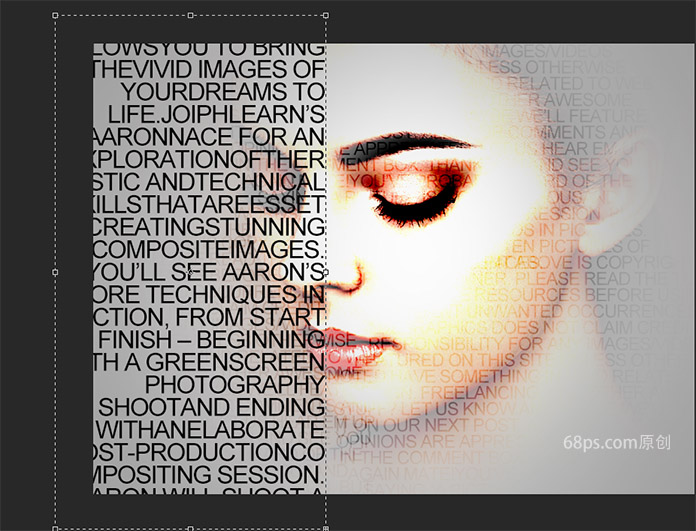
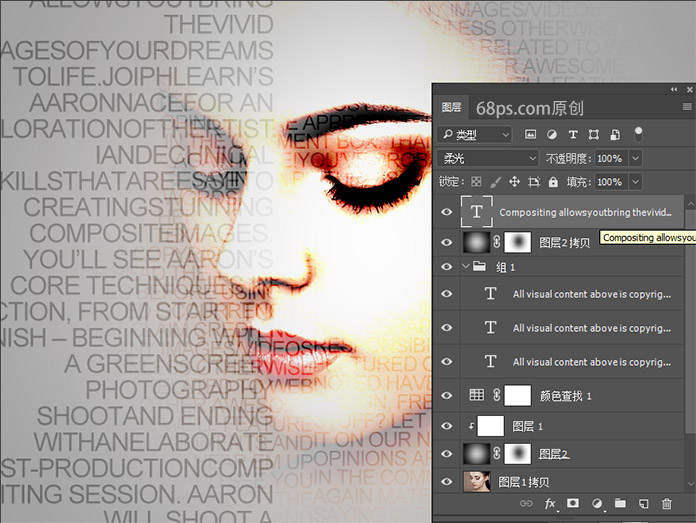
18、把文本設為左對齊文本,然後用相同的方法,把人物右側的部份粘貼入英文字母,轉到圖層麵板,把文字圖層樣式改成柔光。

19、轉到圖層麵板,點擊創建新的填充或調整圖層,選擇顏色查找,在屬性中選Bleach Bypass.look。
把圖層樣式改成線性減淡。
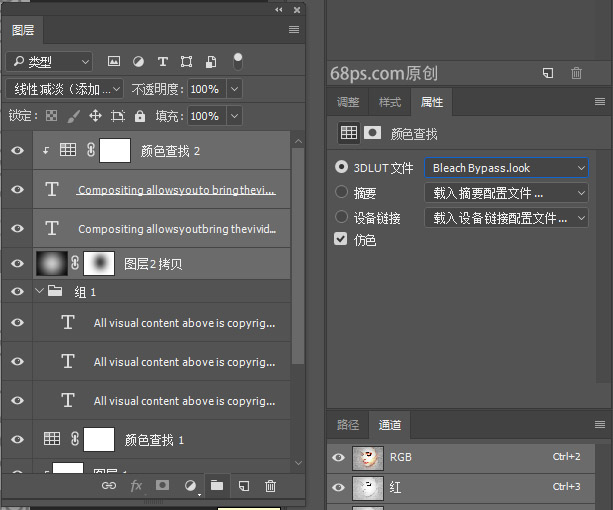
20、
轉到圖層麵板,把新輸入的文字圖層和顏色查找圖層選中,點擊創建新組,得到組2。

21、轉到圖層麵板,點擊創建新的填充或調整圖層,選擇黑白,效果如下圖所示。
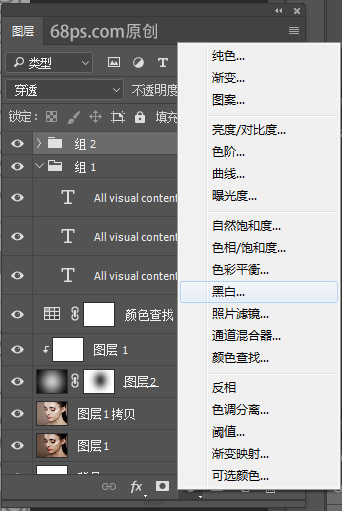
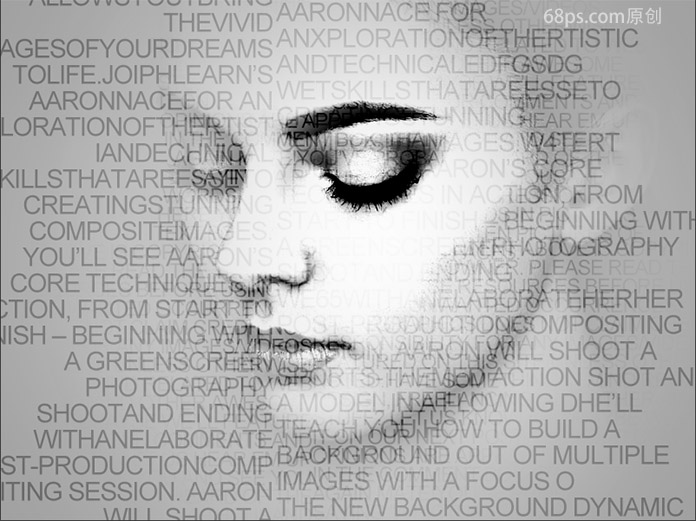
22、轉到圖層麵板,Ctrl+Shift+Alt+E,得到合並後的蓋印圖層。
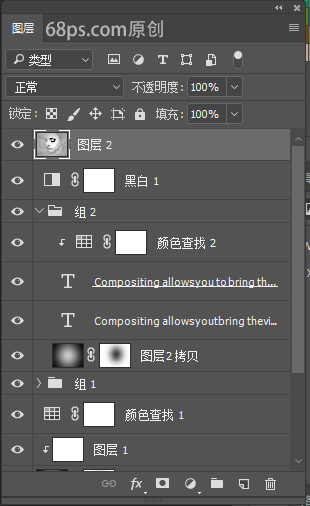
23、按Ctrl鍵點擊圖層2拷貝的蒙版,得到蒙版中的選區,選中蓋印圖層,添加圖層蒙版。
把圖層樣式改成疊加,不透明度57%。


24、為了使人物立體感更強些,複製組1。
做到這裏就全部完成了,是不是很有特點,大家可以舉一反三的多嚐試一些新的元素,比如把英文字母變成漢字等等。
最後效果圖:
