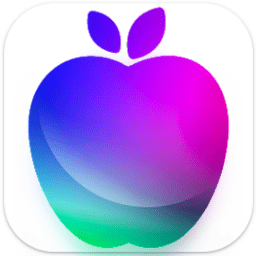


使用Mac電腦的用戶們對於Dock欄一定不會陌生!都知道Dock欄就是Mac桌麵最下方那一排快捷鍵!那麼,你知道Mac上Dock欄怎麼使用嗎?想要去了解更多的Mac上Dock欄使用技巧麼?快來下麵這篇文章來看看吧!這裏將會為你提供詳細的技巧解讀!

、打開你的應用程序文件夾。
、找到你想添加的應用程序。
、點擊按住該應用程序圖標並將其拖到Dock中(當移動圖標到Dock 時,Dock 中的已有應用程序圖標將向兩側移動來騰出空間)。
、鬆手即可將應用程序將留在Dock。
、重複上述步驟來添加更多的應用程序到Dock。

二、從Dock 移除應用程序、文件夾和文件
、點擊按住Dock上的應用程序圖標。
、將其向外拖動離開Dock。
、片刻後OSX 將彈出說「移除」字樣,鬆手即可將其刪除。
、重複以上步驟來刪除文件或已經添加到Dock中的文件夾和文件。

三、 改變Dock 的大小和位置
你可以調整Dock大小,調整圖標的縮放效果,調整Dock的位置,調整最小化窗口的動畫效果等。
、打開係統偏好設置。
、點擊Dock選項圖標。
、滑動滑塊即可調整Dock大小和調整鼠標懸停在其上的放大比例。
、點擊選中你想要Dock顯示的位置。
、點擊選擇最小化窗口動畫效果。

四、額外小技巧
、你可以將鼠標指針移動至Dock右側的分割線處(此時鼠標光會變成雙向箭頭,點擊並拖動剪頭即可調整Dock大小。
、你還可以按住Shift鍵的同時,點擊按住分割線,然後自由拖動Dock使其停靠在屏幕不同邊緣。

五、添加「最近使用」堆棧到Dock
、打開終端應用程序,輸入如下命令:
01defaults write com.apple.dock persistent-others -array-add '{"tile-data" = {"list-type" = 1;}; "tile-type" = "recents-tile";}'; killall Dock
複製代碼
、按下return鍵。
、關閉終端。

以上就是小編為Mac用戶們所準備的更多有關Dock欄的使用技巧呢!一定能夠幫助那些還不會使用Dock欄的小夥伴們快速學習呢!