


許多Mac的新手用戶們在使用FL Studio Mac版進行音頻編輯的時候經常會遇見各種問題!實時錄製音符就是不少人都不太了解的功能用法!那麼,你知道FL Studio Mac版音符編輯怎麼使用嗎?想要知道FL Studio Mac版怎麼錄製音符麼?快來閱讀下麵的文章尋找答案吧!

在輸入列表窗口中選擇用來輸入的MIDI鍵盤。這裏沒有MIDI鍵盤,假如以UMX 61 MIDI鍵盤為例,選中UMX 61並在控製類型中選擇常規控製器選項,點亮左下方的啟用指示燈,當設備右端出現開始則表明可以使用。
如果沒有MIDI鍵盤,那麼可以執行“選項—鋼琴鍵類型”命令,或者可以點亮錄製麵板中的“鍵盤切換”指示燈,機會鋼琴鍵類型功能
點擊“通道—添加—FL keys”,就會插入一個FL keys音源插件,點擊“通道選擇器”,讓該通道處於選中的狀態,上述這些操作完之後,點擊走帶麵板中的“錄製”按鈕,這樣FL Studio就會處於錄製狀態了。
在彈出的錄製窗口中選擇要錄製的內容,點擊全部按鈕,就可以在錄製期間錄製所有輸入的內容了。
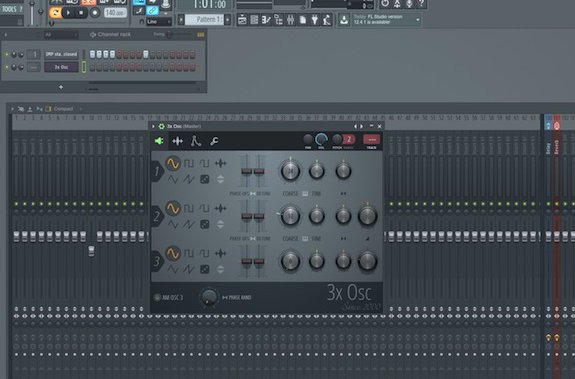
上述對話框中選項的具體功能:
音頻,進入Playlist作為一個音頻剪輯:該選項隻要是在錄製音頻時使用。在混合器中選擇某一個音軌後,點擊“錄音”按鈕同時選擇這個選項,FL Studio會選擇音頻輸入端口,選擇後就會進入錄音狀態,並把音頻信號錄製到播放列表窗口中,停止錄製後音頻會變成音頻剪輯顯示在播放列表中;
以後不再詢問:選中這個選項後,就會不再彈出此對話框了,我們可以在走帶麵板中右擊“錄製”按鈕來更改它的設定;
音頻,進入Edison音頻編輯器/錄音器:這個選項是作用於吧音頻錄製到FL Studio自帶的Edison插件中;
自動控製&音符:該選項作用於錄製自動控製和音符。點擊“錄音”按鈕後選擇這個選項,然後在點擊“播放”按鈕,就可以錄入自動控製信息或音符信息;
全部:這個選項的作用用就是可以錄製所有的內容,包括音符、自動控製信息、音頻等等;
顯示更多幫助:它的作用就是打開FL Studio的幫助文檔。
點擊走帶麵板中的“播放”按鈕開始錄製。在MIDI鍵盤哈桑或者計算機鍵盤上彈奏一段音樂,錄製完後點擊“停止”按鈕,這時候我就可以在FL Keys通道上錄製出音符,我們可以通過這個方法來插入各種音源插件並在相應的通道中錄製音符。
通過上麵的文章操作,你是不是知道了FL Studio Mac版音符編輯的具體使用方法呢!