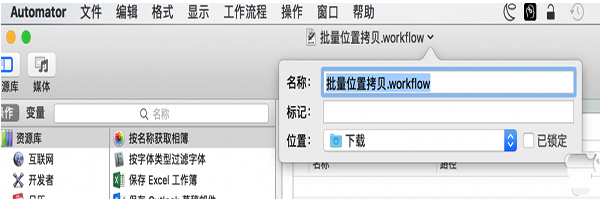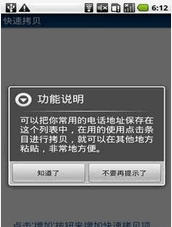


辦公工作或者傳輸拷貝文件需要將同一份文件拷貝到不同的文件位置。如何才能快速高效簡便的完成這項操作呢,盡情看這次的Mac拷貝文件到其它位置方法。隻需要設置一個跨界方式即可輕鬆的辦到。方便快捷是不是很心動呢。具體是怎麼操作的呢,一起來看看Mac拷貝文件到其它位置方法!

1、點擊 Launchpad - 其他 – Automator,然後在右上角的狀態欄中點擊文件 - 新建,然後選擇“工作流程”。
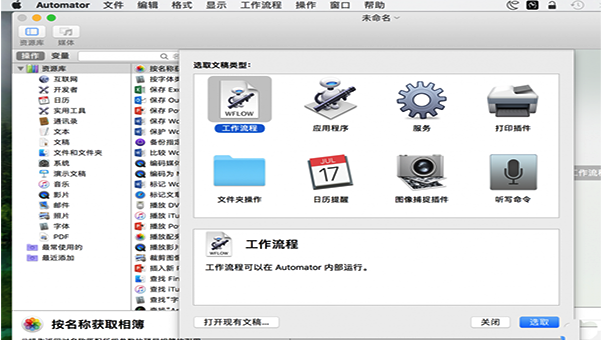
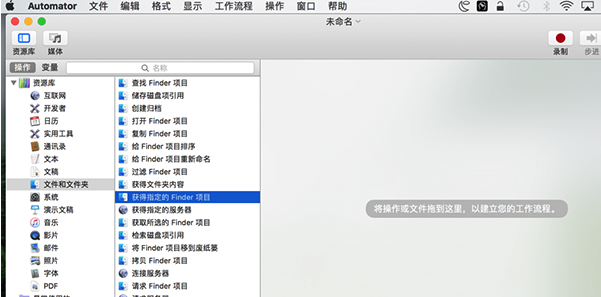
2、點擊窗口左側的操作 - 資源庫 - 文件和文件夾,並且將“獲得指定的 Finder 項目”拖入右邊的空白位置。
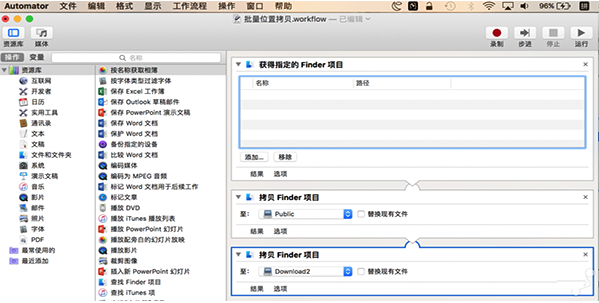
3、在“操作 - 資源庫 - 文件和文件夾”的路徑中將“拷貝 Finder 項目”拖入右側窗口,根據自己的情況多次拖入,並一一設定好位置,比如桌麵、下載、文稿等等一切 Finder 能打開的位置。
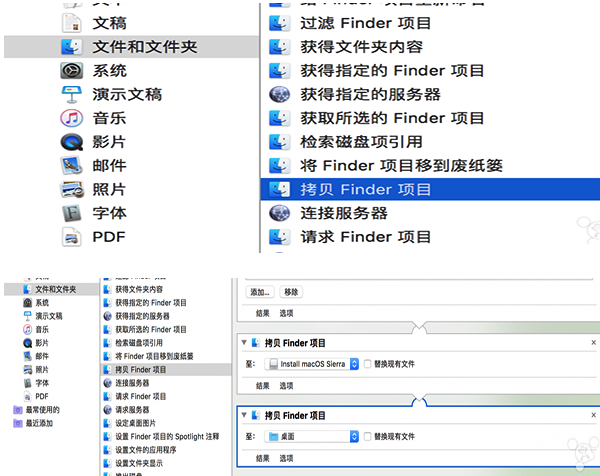
4、將需要拷貝的文件或文件夾(一個或多個)拖進“獲得指定的 Finder 項目”裏,然後點擊右上角的“運行”按鈕,下方的“日誌“窗口中顯示工作流程已完成即表示操作成功。

5、將“獲得指定的 Finder 項目”窗口中的文件或文件夾移除,然後在右上角的狀態欄中點擊文件 – 存儲,命名之後選擇存儲位置,比如桌麵等等,保存之後退出 Automator,下一次我們可以直接雙擊該文件即可在 Automator 中快速打開。