
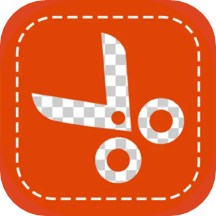

我們在上次繪製圖像的基礎上建立一個名為nose的新層,顏色標記為藍色,畫上一個扁橢圓形的鼻子。就算完成了一個簡單人臉的繪製。此時在圖層調板可以看到剛才所建立的所有圖層。如下圖。在圖層調板中每個圖層的最左邊有一個眼睛的圖標![]() ,點擊這個圖標可以隱藏或顯示這個層。就如同電燈開關一樣。
,點擊這個圖標可以隱藏或顯示這個層。就如同電燈開關一樣。
現在我們要調整某一層的位置,就在圖層調板中選擇那一層,再使用移動工具〖V〗移動即可。切記先選擇再移動。要先正確地選擇圖層。前麵說過,移動時鼠標的起始位置並不重要,比如移動eye層,隻要選擇了這個層,在圖像中任何地方都可以移動這個層。注意即使隱藏了圖層,也就是關閉了層的眼睛圖標,這個層還是可以被移動的。
仔細觀察一下,被選擇的圖層在圖層調板中會以突出顏色顯示,同時在眼睛標誌右邊的小框內會出現畫筆標誌![]() ,表示現在可以對這個層進行像素操作。所謂操作就是繪製、刪除、移動等。也包括色彩調整、使用濾鏡等。這些內容都將在以後逐步接觸。
,表示現在可以對這個層進行像素操作。所謂操作就是繪製、刪除、移動等。也包括色彩調整、使用濾鏡等。這些內容都將在以後逐步接觸。
如果要移動較多的圖層,且移動到不同位置的時候,這種方式就比較麻煩。因為每次移動前都要先到圖層調板中選擇圖層。而在圖層調板中選擇圖層可以稱為是一種“慢速選擇”,那如何“快速選擇”呢?要想快速選擇圖層,就不能通過圖層調板,而要采用其他的途徑。
現在我們先選擇nose層,然後使用移動工具〖V〗在圖像中鼻子的位置上單擊右鍵,會彈出右鍵關聯菜單,可以看到菜單中有三個層的名稱。這時點擊face層的名稱,就相當於選擇了face層,圖層調板中的選擇層也會同時切換到face層。如下圖。
問題與思考:這種選擇圖層的方式明顯較快,可是為什麼點右鍵的時候會出來三個層呢?又為什麼隻出現三個而其他層(如eye層)並沒有出現呢?
問題與思考:這種選擇圖層的方式明顯較快,可是為什麼點右鍵的時候會出來三個層呢?又為什麼隻出現三個而其他層(如eye層)並沒有出現呢?
先回答第一個問題,如果圖層在右鍵點擊的位置上有內容存在(說得專業些就是有像素存在)的話,就會在列表中出現該層的名稱供選擇。這些層的層次高低與圖層調板中一致。圖層調板中層次較高的圖層在彈出菜單中的層次也較高。
如果圖層在這個位置上是透明的,即沒有任何像素存在,是“空”的,那麼它就不會出現在列表中。這就回答了第二個問題,因為兩個眼睛層在上圖鼠標右鍵點擊的位置上都是透明的,所以沒有出現在列表中。所以如果要在右鍵點擊的關聯菜單中見到眼睛層,就必須在眼睛的圖像範圍內點擊右鍵。如下圖。
注意如果圖層處於隱藏狀態(即關閉了![]() 標誌),或圖像透明度低於10%,該層也不會出現在列表中。
標誌),或圖像透明度低於10%,該層也不會出現在列表中。
圖像透明度低於10%有兩種可能,一種是將圖層整體不透明度調為10%以下。第二是在繪製時繪圖工具本身的不透明度就低於10%,這樣即使圖層整體不透明度是100%也不會在列表中出現。我們可以做試驗來證明,在圖層調板中將eye層的整體不透明度設為9%(圖中紅色矩形處),然後選擇移動工具〖V〗在eye層圖像範圍內點擊右鍵。就會出現如下圖的現象。
撤消剛才的操作,我們新建一個層,選擇鉛筆工具,在公共欄中將鉛筆的不透明度設為9%(下圖紅色矩形處),直徑30像素,用黑色在新建層(在圖層調板中看清楚)中點一下,這樣就出現了一個略灰的圓形(準確說應該稱為圓點),之後切換到移動工具〖V〗在這個圓形上點擊右鍵,會看到出現的圖層列表中並沒有新建層,而此時該層的不透明度是100%的。如下左圖。
再將鉛筆工具的不透明度設為10%,在同一圖層稍微偏右的位置點擊繪製一個同樣的圓點,保持兩個圓點有一半左右的重疊區域。隻有第一個9%圓點的部分定為1,隻有第二個10%圓點的部分定為3,而兩圓點相交的部分定為2。如下右圖。嚐試說出移動工具在三個區域內點擊右鍵後所出現的圖層列表各是什麼樣的。答案在本節最後。請在完成本題後再繼續學習下麵的內容。
注意如果圖層的內容是中空的,即周圍有像素包圍而中間透明的話,在透明位置點擊,該層也不會出現在列表中。
我們如下圖般做個試驗,把眼睛層再複製一層出來,然後使用矩形選框工具在中間選擇一塊並刪除選區中的內容【編輯>清除】〖DELETE或Back Space〗並取消選區〖CTRL D〗。然後在刪除掉的區域中點擊鼠標右鍵(注意需在使用移動工具前提下)試試看。可以看到菜單中隻有兩個層。
這讓我想起以前在學校做衛生的時候,我們把教室裏裏外外每一個角落都打掃得錚亮,結果衛生檢查組用手去摸教室門板的頂部,那是我們誰都沒有注意到的地方。無論其它地方怎樣幹淨,還是以檢查組手摸的地方為準,被評為不合格。就如同圖層的選擇是以鼠標點擊那一點為準的一樣。
做完試驗後刪除這個形似銅錢的層。對了,以後如果要畫銅錢就可以這樣做。
前麵說過,在一個圖層中那些沒有像素的地方就是透明的。是一種什麼都沒有的狀態。Photoshop中用灰白相間方塊方塊表示透明,如果要更改顏色和大小,可以從菜單【編輯>預置>透明區域與色域】中修改。建議使用默認的設定。
除了上麵在使用移動工具的時候點擊右鍵的“快速”方法外,還有一種“高速”的方法可更快地選擇圖層。並且在實際使用中應該是最常用的。
同樣在使用移動工具前提下,按住CTRL鍵在圖像中單擊,那麼在這個地方最高層次的圖層就會被選中。相當於先點擊右鍵然後選擇列表中最高的層次一樣。如下圖3處地方,按住CTRL單擊1會選擇眼睛層,單擊2會選擇臉層,單擊3會選擇背景層。可以在3個地方單擊右鍵對照圖層列表看一下,是否按住CTRL選中的都是位於列表中最高的層。
可以想象,如果一個較高層的內容完全遮蓋了一個較低層,那麼那個較低的層就無法用這種方法選中了。這時隻能使用前麵兩種方法去選擇。
但要注意,這種方法對於不透明度低於50%的層是無效的。這裏的50%和前麵所說的10%一樣有兩種情況。一種是圖層整體不透明度設為50%以下;或者是圖層中像素本身的不透明度就低於50%。請注意後麵有關不透明度的部分。
另外,如果在移動工具公共欄的選項中打開“自動選擇圖層”,則相當於前麵所說的按住CTRL單擊的效果。此時直接單擊即可選擇圖層。如下圖。但是實際操作中往往容易導致誤操作,因此建議關閉這項功能。至於顯示定界框功能我們將在以後的課程中介紹,這裏可以自己先試試看。建議在平時關閉這項功能。
現在回答前麵提到過的問題。在3個地方單擊右鍵出來的列表中從上到下依次為
1:face、背景
2:圖層1、face、背景
3:圖層1、face、背景
因為新建的圖層在1處的不透明度低於10%,因此不會在列表中出現。而3處的不透明度為10%,因此會在列表中出現。而兩者的相交處不透明度肯定也不低於10%,因此也會出現在列表中。
從這裏我們要認識到,即使在同一個圖層中,圖像的不透明度也可能是不同的。所以不能因為一個地方點擊不出現列表就認為整個圖層都是如此。就如同前麵提到的我曾因為門板的頂部沒有打掃就被評為衛生不合格一樣,是一種以偏概全的做法,是錯誤的。