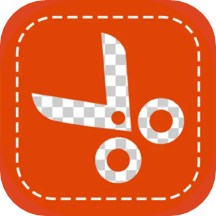


層樣式是Photoshop中製作圖片效果的重要手段之一,層樣式可以運用於一幅圖片中除背景層以外的任意一個層。本節我們主要介紹層樣式中的混合選項(Blending Options)的設置和效果。
本節導讀

層樣式對話框左側列出的選項最上方就是是“混合選項:默認”,如果你修改了右側的選項,其標題將會變成“混合選項:自定義”。右側的選項包括:
不透明度(Opacity)
這個選項的作用和層麵板中的一樣。在這裏修改不透明度的值,層麵板中的設置也會有相應的變化。這個選項會影響整個層的內容。
填充不透明度(Fill Opacity)
這個選項隻會影響層本身的內容,不會影響層的樣式。因此調節這個選項可以將層調整為透明的,同時保留 層樣式的效果。注意下圖中,填充不透明度被設置為30%,隻有圖層的內容(一個顏色設置為R255,G0,B0的圓)受到了不透明度變小的影響,而該圖層層樣式(投影)部分則沒有受到影響。注意和上麵“不透明度”的設置進行對照。在填充不透明度的調整滑杆下麵有三個複選框,用來設置填充不透明度所影響的色彩通道。
隻混合(Blend If)
這是一個相當複雜的選項,通過調整這個滑動條可以讓混合效果隻作用於圖片中的某個特定區域,你可以對每一個顏色通道進行進行不同的設置,如果要同時對三個通道進行設置,應當選擇“Gray”。“隻混合”功能可以用來進行高級顏色調整。
在“本圖層”(This bar上)有兩個滑塊,比左側滑塊更暗或者比右側滑塊更亮的像素將不會顯示出來。在“下一圖層”(Underlying Layer)上也有兩個滑塊,但是作用和上麵的恰恰相反, 圖片上在左邊滑塊左側的部分將不會被混合,相應的,亮度高於右側滑塊設定值的部分也不會被混合。如果當前層的圖片和下麵的層內容相同,進行這些調整可能不會有有效果,不過有時候也會出現一些奇怪的效果。
下麵通過一個實例介紹"隻混合"的使用方法。調整前的效果圖:
調整後的的效果圖,圖片中顏色較深的部分(紅色部分)變成了透明的,而中間閃電的顏色較淺(白色)仍然保留。
圖片花了,留下的部分周圍出現了明顯的鋸齒和色塊,你可能會感到這個功能用處不會太大,其實它的強大威力還遠沒有發揮出來。假設我們想要將這個閃電的背景顏色換成黑色,隻需要對”隻混合“進行調整就可以實現。首先在這個層的下麵建立一個用黑色填充的層,然後選中“閃電”層,打開層樣式對話框,首先拖動”隻混合“下”本圖層“左邊的滑塊,使背景顯露出來,但是現在效果還不是很好。
為了使混合區域和非混合區域之間平穩過渡,你可以將滑動塊分成兩個獨立的小滑塊進行操作,方法是按住Alt鍵拖動滑塊。
現在閃電周圍的鋸齒少了很多,繼續進行調整可以獲得更佳的效果。
挖空(Knockout)
挖空方式有三種:深、淺和無,用來設置當前層在下麵的層上“打孔”並顯示下麵層內容的方式。如果沒有背景層,當前層就會在透明層上打孔。
要想看到“挖空”效果,必須將當前層的填充l不透明度(而不是普通層不透明度)設置為0或者一個小於100%的設置來使其效果顯示出來。

如果對不是圖層組成員的層設置“挖空”,這個效果將會一直穿透到背景層,也就是說當前層中的內容所占據的部分將全部或者部分顯示背景層的內容(按照填充不透明度的設置不同而不同)。在這種情況下,將“挖空”設置為“淺”或者“深”是沒有區別的。但是如果當前層是某個 圖層組的成員,那麼“挖空”設置為“深”或者“淺”就有了區別。如果設置為“淺”,打孔效果將隻能進行到圖層組下麵的一個層,如果設置為“深”,打孔效果將一直深入到背景層。 下麵通過一個例子來說明:
這幅圖片由五個層組成,背景層為黑色、背景層上麵是圖層4(灰色)、再上麵是圖層1、2、3(顏色分別是紅、綠和藍),最上麵的三個層組成了一個層組。

現在我們選擇"圖層1",打開層樣式對話框,設置“挖空”為“淺”並將“填充不透明度”設置為0,可以得到這樣的效果:
可以看到,圖層1中紅色圓所占據的區域打了一個“孔”,並深入到“圖層4”上方,從而使“圖層4”的灰色顯示出來。由於填充不透明度被設置為0,圖層1的顏色完全沒有保留。如果將 填充不透明度設置為大於0的值,會有略微不同的效果。
如果再將“挖空”方式設置為“深”,我們將得到這樣的效果:
現在紅色圓占據的部分"擊穿"了圖層4,深入到了背景層的上方從而使背景的黑色顯示了出來。
混合剪切圖層(Blend Clipped Layers as Group)
選中這個選項可以將構成一個剪切組的層中最下麵的那個層的混合模式樣式應用於這個組中的所有的層。如果不選中這個選項,組中所有的層都將使用自己的混合模式。
為了演示這個效果,我們首先在上麵的那個例子中將圖層1和圖層2轉換成圖層3的剪切圖層(方法是按住Alt鍵單擊圖層之間的橫線),如下圖

可點擊放大
接下來雙擊圖層3打開其層樣式對話框,選中“混合 剪切圖層”選項,然後減小”填充不透明度“,可以得到這樣的效果(注意其中的紅色區域和綠色區域分別是圖層1和圖層2的內容,它們也受到了影響):
如果不選中“混合剪切圖層”選項,調整”填充不透明度“會得到這樣的效果(注意圖層1和圖層2的內容沒有受到影響):
混合圖層內部效果(Blend Interior Effects as Group)
這個選項用來使混合模式影響所有落入這個層的非透明區域的效果,比如內測發光、內側陰影、光澤效果等都將落入層的內容中,因而會受到其影響。但是其他在層外側的效果(比如投影效果)由於沒有落入層的內容中,因而不會受到影響。 例如,我們首先為圖層1添加一個”光澤“效果:
然後到混合選項中調整"填充不透明度",首先選中“將內部效果混合成組”,然後將“填充不透明度”設置為0,得到的效果是這樣的(紅色部分完全消失了):
如果不選中"將內部效果混合成組”,效果是這樣的(雖然紅色部分消失了,但是“光澤”效果仍然保留了下來):
好,關於混合選項就介紹到這裏,下一節麵我們將介紹“投影”。