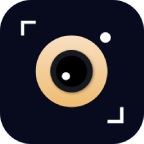


原圖如圖四:

這張圖片可以發現整體是偏黃的,我們可以綜合使用各種方法對圖片的色彩進行校正。
校色結果如圖五:

首先,選擇Eyedropper TOOL/吸管工具,打開INFO/信息麵板,
如圖六:
 圖七:
圖七: 
我們將使用吸管工具在圖像上做標記,通過信息麵板來觀察標記處的通道值的變化,(如果不是有特殊要求,建議大家使用RGB模式。)也是靠信息麵板來進行調色,以前很多人調色完全靠個人感覺,這樣隻能進行大致的調整,不夠精確度,我們應該合理的利用信息麵板來對圖像進行校色,這樣在校色過程中就有個準則。鼠標在圖像上隨便移動,可以看到信息麵板上的各個數值也在相應的變化著,信息麵板及時的向我們提供位置、大小、RGB值、CMYK值。
按SHIFT用吸管在圖像上某一點(比如人臉的亮部,也就是能體現出這張圖片偏色問題的地方,不過不要點純黑或者純白的地方,那樣RGB的通道值幾乎是一樣的,是沒有辦法來進行校色的!)點擊一下,可以看到吸管工具就在這一點上做出了一個標記,相應的在信息麵板上也記錄了這個點的RGB值,如圖八:
圖九:
從信息麵板上可以看到這個標記的RGB值分別為217/129/83,從而得知綠色通道和蘭色通道的值比較小,造成了圖像上的偏色,當然如果你不嫌麻煩的話你還可以在多點兩個標記點互相比較推敲然後再進行調整。
下麵我們來調整G/B通道的值,使用曲線調整(CTRL+M)調出曲線麵板,如圖十:

我們要調整的是G和B通道,而不是RGB通道,選擇通道選擇下拉菜單先選擇G通道,然後按住CTRL鍵使用鼠標在圖像上的標記處點一下,這樣曲線麵板自動為你記錄這個標記點的位置,如圖11:

這時我們使用鼠標按住這個點向上拖動,同時要觀察信息麵板,可以發現在你提高點位置的同時G通道的值也在相應的提高,而其他的通道值依然不變,把G通道的值提高到和紅色通道相近的大小,但是不能是一樣的,這還是需要用你的肉眼來觀察,相近就可以了。如圖12:

圖十三:
 可以觀察到G通道的值顯示為129/180,前麵的為原通道值,後麵為你提高的通道值,先不要關閉曲線麵板,因為還有B通道沒有調整,同樣的方法來調整B通道。如圖十四:
可以觀察到G通道的值顯示為129/180,前麵的為原通道值,後麵為你提高的通道值,先不要關閉曲線麵板,因為還有B通道沒有調整,同樣的方法來調整B通道。如圖十四:

圖十五:

調整好以後點確定,結果如圖十六:

可以看出圖像的偏色已經大為改善,這樣圖片的色彩關係已經基本處理完畢。
提示:1、在提高G/B通道的時候要結合圖像和信息麵板一起來調節,如果覺得有偏色現象可以在選擇單個通道進行調節直至不偏色為止。
2、至於圖像上的標記如何去掉,其實當你點其他工具的時候這個標記自己就隱藏了,如果徹底去掉的話,點選COLOR SAMPLER TOOL(顏色樣本工具)如圖十七:
 其實,我們第一步的時候就是使用的這個工具,一開始我們用的是吸管工具,但是當我們按住SHIFT鍵的時候吸管工具就會變成顏色樣本工具,現在我們選擇顏色樣本工具後在標記處點右鍵,會出現一個菜單,最上麵有一項是DELETE/刪除,選擇它我們就刪除了這個標記。圖十八:
其實,我們第一步的時候就是使用的這個工具,一開始我們用的是吸管工具,但是當我們按住SHIFT鍵的時候吸管工具就會變成顏色樣本工具,現在我們選擇顏色樣本工具後在標記處點右鍵,會出現一個菜單,最上麵有一項是DELETE/刪除,選擇它我們就刪除了這個標記。圖十八:

回過頭來,我們看一下我們剛剛校色的圖片,圖十九,我們發現圖像中明暗分布比較平均,這樣圖像上就像是被蒙了一層薄薄的紗,很不清晰。

因為亮部和暗部的關係沒有拉開。我們可以通過閾值來觀察圖像的明暗分布,選擇:Image/Histogram,圖二十:
 出現閾值對話框,圖二十一:
出現閾值對話框,圖二十一:

圖二十二:![]() 我們使用鼠標早閾值麵板上遊走,把鼠標放在圖像暗部的位置,如圖二十三:
我們使用鼠標早閾值麵板上遊走,把鼠標放在圖像暗部的位置,如圖二十三:

觀察色階值為16,從此可以知道這個圖像的暗部色調並沒有暗下去,同樣原理,看一下亮部色階,如圖二十四:

圖像的亮部色調色階值為231,因為亮部沒有亮起來暗部沒有暗下去的原因導致了圖像的灰蒙蒙,這時我們需要在調節一下曲線就可以解決這個問題。如圖二十五:

這個時候我們在觀察一下閾值圖,如圖二十六:

原來的暗部色階值為16已經降為現在的5,再看看亮部的色階,如圖二十七:

亮部色階也已經由原來的231提高到241,這說明了通過曲線的調整我們已經把亮部的色階給提亮了,暗部的色階給變暗了,這樣明暗關係一拉開就不會出現整體偏灰的現象。
這是調整後的圖像,圖二十八:

當我做完的時候發現了問題的所在,可以看到人物的右半邊臉色比較偏藍綠色,而左半邊則很正常,這時使用上麵的方法,在右半邊的臉上做一個標記,然後配合信息麵板進行調節即可達到上麵第一張的效果。如圖五:

提示:選擇標記點很重要。使用曲線調整明暗的時候,在曲線麵板左麵的由黑到白的漸變色階圖是和閾值上的那個一樣的,在你選擇亮部調整點和暗部調整點的時候可以參考一開始觀察的亮部色階值和暗部色階值,然後大致的在曲線上點出即可調整,調整的時候結合圖像,以免把暗部調整過暗或者亮部暴光過度。其實這個方法不僅僅可以用來校色,關鍵是要發揮你的思維,展開你的思維,你還可以對某張圖片進行精確的偏色,自然也包括對黑白照片的上色,但是對於黑白照片的上色,最關鍵的還是精確的選取。
在看一看校色的應用,無校色之前的,圖二十九:

校色後,圖三十:
