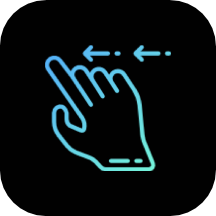


路徑作為平麵圖像處理中的一個要素,顯得非常重要,所以和通道圖層一樣,在PHOTOSHOP中也提供了一個專門的控製麵板:路徑控製麵板。

如上圖所示。與其他的控製麵板類似。路徑控製麵板的構成主要由:係統按鈕區,路徑控製麵板標簽區,路徑列表區,路徑工具圖標區,路徑控製菜單區所構成,具體結構如上圖的路徑控製麵板構成圖所示。 此處我們所使用的原始圖像及其中所包含的四條中路徑效果如下圖所示。
下麵我們將分別對這些構成路徑控製麵板的主要區域分別進行介紹。
1、係統按鈕區: 位於路徑控製麵板的最上方,其右側包含兩個係統按鈕。它們分別用於最小化/關閉路徑控製麵板,如果需要拖動LAYER控製麵板的位置,隻需要使用MOUSE在其藍色係統條上點拖即可。
2、通道標簽區: 通道標簽區位於係統按鈕區域的下方,其主要功能主要是顯示當前控製窗口的類型,或者用於進行分離組合控製麵板組的工作。
3、路徑列表區: 路徑列表區用於顯示各路徑層的列表及名稱。
4、路徑工具圖標區: 用於快速完成相應的路徑操作,位於麵板的最下方。
5、路徑控製菜單: 用於完成全部的路徑控製功能,屬於隱藏菜單,在右上角的三角形按鈕裏。
正常情況下,如果使用位於工具麵板上的路徑工具來勾勒出一條路徑的時候,路徑控製麵板中將自動生成一個名為工作路徑,如果需要將此路徑層固定下來,則可以首先切換到路徑控製麵板下方的工具圖標組中的新建圖標上,這樣當前的WORK PATH路徑層將自動被命名為PATH 1自動路徑層命名規則為PATH1 依次累加),從麵被固定下來,具體如上圖所示。
在本文中,我們將重點講解路徑工具圖標區的圖標功能以及路徑控製菜單中的各菜單項的功能。
一、路徑工具圖標區
在路徑工具圖標區中共有六個工具圖標,它們分別是填充路徑![]() ,勾勒路徑
,勾勒路徑![]() ,路徑轉換為選擇
,路徑轉換為選擇![]() ,選擇轉換為路徑
,選擇轉換為路徑![]() ,新建路徑層
,新建路徑層![]() ,刪除路徑層
,刪除路徑層![]() 。
。
1、填充路徑:![]() 填充路徑工具用於將當前的路徑內部完全填充為前景色。如果用戶隻選中了一條路徑的局部或者選中了一條未閉合的路徑,則PHOTOSHOP將填充將路徑的首尾以直線段連接後所確定的閉合區域。如圖:
填充路徑工具用於將當前的路徑內部完全填充為前景色。如果用戶隻選中了一條路徑的局部或者選中了一條未閉合的路徑,則PHOTOSHOP將填充將路徑的首尾以直線段連接後所確定的閉合區域。如圖:
如果需要進行填充設置,則可以在按住鍵盤的ALT鍵的同時,點取此填充路徑工具圖標,則在填充前首先會彈出一個設置窗口,用於設置填充的相應屬性。此對話窗口如下圖所示。
其中的CONTENTS區域用於確定以具體所使用的填充色或者是填充類型。默認情況下使用的是前景色。 在各個選項中,FOREGROUND COLOR代表使用前景色進行填充,BACKGROUND COLOR代表使用背景色填充,PATTERN代表使用定義的圖安填充,BLACK代表使用黑色填充,50%表示使用中灰色進行填充,WHITE表示使用白色進行填充。 在BLENDING區域中,OPACITY用於設置填充色的不透明度,MODE用於設置合成模式,PRESERVE TRANSPARENCY則用在非背景層的圖層中,用於保護圖層中的透明區域。 最後的RENDER區中有兩個選項,主要是為了防止填充區域邊緣出現鋸齒效果。其中FEATHER RADUUS決定羽化範圍,單位為像素,ANTI-ALIASED則確定是否使用光滑設置。
2、“勾勒路徑” 工具![]() 的作用是,使用前景色沿路徑的外輪廓進行邊界勾勒,主要就是為了在圖像中留下路徑的外觀。具體效果如下圖所示。
的作用是,使用前景色沿路徑的外輪廓進行邊界勾勒,主要就是為了在圖像中留下路徑的外觀。具體效果如下圖所示。
從嚴格意義上講,勾勒路徑工具實際上是使用某PHOTOSHOP繪圖工具沿著路徑以一定的步長進行移動所導致的效果。如果我們按住鍵盤上ALT鍵的同時,點取此勾勒路徑圖標,則會彈出一個STROKE PATH對話窗口。
在此對話窗口中,我們可以選擇勾勒中徑時所使用的工具。選用不同的繪圖工具,將導致不同的勾勒效果。同時勾勒效果也受被子選擇工具原始的筆頭類型的影響。很明顯,使用鉛筆工具與使用畫筆工具所勾勒出的輪廓將完全不同。不僅如此,即使是使用同一個工具,但是筆頭設置不同,也將導致不同的勾勒效果。 除了進行勾勒以外,其中提供的SUBDGE BLUR等工具,也可以完成沿路徑進塗抹,模糊等操作。 關於這些繪圖工具的使用,我們在下麵提供了幾幅在不同的繪圖工具,不同的筆頭類型 設置下所勾勒出PATHS效果。 --
--
 --
--
小技巧:在勾勒路徑時,我們最常用的操作還是一象素的單線條的勾勒,但此時會出現問題,即有矩齒存在,很影響實用價值,此時我們不妨先將其路徑轉換為選區,然後對選區進行描邊處理,同樣可以得到原路徑的線條,卻可以消除矩齒。
3、路徑轉換為選擇![]() 為了將當前被選中的路徑轉換成我們處理圖像時用以定義處理範圍的選擇區域,則可以使用路徑轉換工具,來完成轉換過程。如下圖。
為了將當前被選中的路徑轉換成我們處理圖像時用以定義處理範圍的選擇區域,則可以使用路徑轉換工具,來完成轉換過程。如下圖。


我們已經勾勒出其中的蝴蝶的外圍路徑,為了將此路徑轉換成選擇區域,隻需要首先選中其中的PATH1層,然後單擊此路徑轉換為選擇的工具圖標![]() ,即可完成轉換工作。
,即可完成轉換工作。
同樣,如果按住鍵盤上ALT鍵的同時,然後點取些路徑轉換為選擇的工具圖標,則可以彈出設置窗口,此處的設置窗口名稱為MAKE SELECTION設置窗口,如下圖所示。
在MAKE SELECTION對話窗口中,有兩大組設置項,其中FEATHER RADIUS項用於設置羽化的範圍,其設置單位為像素,ANTI-ALIASED選項則決定在轉換過程中是否使用抗鋸齒功能,位於第二部分的是OPERATION選項組,隻有在當前圖像中已經存在選擇區域時才全部有效,此設置決定著給轉換後所得到的選擇區域與原選的選擇區域如何合成,總共有四個子選項:
1、MEW SELECTION,直接替代原先的選擇區域
2、ADD TO SELECTION 與原先的區域合並
3、SUBTRACT FRON SELECTION在原先的選擇區域基礎上減去當前轉換後所得到的選擇區域,所謂布爾減法。
4、INTERSECT WITH SELECTION 求兩個選擇區域的交集,即保留它們的共有部分即布爾加法。
注意:對於開放型路徑,係統將自動以直線段連接起點與終點。同時,一條由兩端點構成的一次貝賽爾曲線即直線段,不能進行單獨轉換,基於同樣的原因,一條由多個節點組成的一次貝賽爾曲線組(還是直線),也不能進行轉換。
4、選區轉換為路徑![]() : 在PHOTOSHOP中,不僅能夠進行路徑轉換為選擇的操作,反過來將選擇區域轉換為路徑也是可以的,這一操作使用了位於PATH控製麵板中的選擇轉換為路徑的工作按鈕。
: 在PHOTOSHOP中,不僅能夠進行路徑轉換為選擇的操作,反過來將選擇區域轉換為路徑也是可以的,這一操作使用了位於PATH控製麵板中的選擇轉換為路徑的工作按鈕。
將選擇區域轉換成路徑這一功能我們在開篇所舉的例子就用到了。一般PHOTOSHOP老手通常使用這一功能得到某些圖像如掃描後所得到的毛筆字轉換成矢量描述文件,這樣可以將其外觀直接導入如3DS MAX SOFTIMAGE ILL等三D或矢量圖形工具中進行放樣編輯等操作,對於選擇轉換為路徑的工具,我們在下麵重複給出第一個例子,已經有了先前的接觸,現在將更容易理解。
第一步如圖,先用圓形工具快速大致地圈選所需鷹洋:
這樣我們就得到了一個選擇區域,如果要將此選擇區域變換成路徑,則隻需要單擊選擇轉換為路徑的工具圖標![]() 即可完成轉換工作。或者選區虛線內點MOUSE右鍵,在右鍵菜單中選MAKE WORK PATH,則將此選區轉換成工作路徑。如圖:如下圖所示:
即可完成轉換工作。或者選區虛線內點MOUSE右鍵,在右鍵菜單中選MAKE WORK PATH,則將此選區轉換成工作路徑。如圖:如下圖所示:
細心的讀者肯定會發現轉換後的路徑與選區有些微偏差,如果我們放大當前的演示圖像,可以發現我們所得到的路徑並不是100%與選擇區域相適配的,決定適配誤差大小的TOLERANCE選項位MAKE WORK OATH設置窗口中,按住鍵盤上的ALT鍵,然後單擊此選擇轉換為路徑的工具圖標![]() ,則可彈出MAKE WORK PATH對話窗口,
,則可彈出MAKE WORK PATH對話窗口,
其中的唯一一個設置項TOLERANCE選項,決定著轉換過程事所允許的誤差範圍,其設置範圍為0.5-10,單位為像素,其設置值越小,則轉換精確度越高,代價是所得到的路徑上節點數量也越多。默認情況下此值為2個像素。
小技巧:一般不需改動默認值,已經夠用。如果節點實在不夠可以在以後的操作中適當增加。這樣可以避免走一些不必要的彎路。
PHOTOSHOP路徑手冊(5):路徑控製麵板 ![]() 新建路徑層與
新建路徑層與![]() 刪除路徑層: 新建路徑層與刪除路徑層位於PATH控製麵板的底部的工具圖標的最右側。
刪除路徑層: 新建路徑層與刪除路徑層位於PATH控製麵板的底部的工具圖標的最右側。
5、新建路徑層工具用於創建一個新的路徑層。
單擊此工具即可在PATH控製麵板中新增加一個新的路徑層。 和其他的同類工具一樣,如果按住鍵盤的ALT鍵,然後單擊此新建路徑層工具圖標,則可以彈出設置窗口,此處彈出的設置窗口為NEW PATH設置窗口,其中隻有一個設置項,NAME,用以設置當前新建的路徑層的名稱,對一個已經存在的路徑層,如果需要改變其名稱,則可以使用MOUSE在PATH控製麵板中此路徑層列表條中雙擊MOUSE左鍵,即可彈出NEW PATH設置窗口,以進行重命名工作。
新建路徑層工具的另外一個作用是快速完成路徑層的複製工作。如果需要得到一個已經存在的路徑層的副本,則可以直接將此路徑層列表條拖動至新建路徑層工具圖標處,釋放MOUSE左鍵後即可完成複製路徑層的工作,我們即得到一名為[PATH 1 COPY,內容與PQTH 1完全相同的新路徑層。如圖:
6、刪除路徑層工具用於刪除工作。
為了刪除一個無用的路徑層,用戶可以先選中此層,然後單擊此刪除路徑層工具圖標即可。當然,也可以直接使用點拖操作來完成刪除路徑層的工作。隻不過一個會出現對話窗讓你確認,一個則不會。
二、右鍵菜單中的路徑控製
與通道CHANNEL控製麵板類似,使用MOUSE左鍵單擊路徑PATH控製麵板上方右側的小三角按鈕處,即可彈出暗藏的路徑控製菜單,其中的菜單項可以完成路徑控製麵板中的所有圖標功能。其中的部分選項所起的作用與我們前麵講的路徑工具圖標區的工具圖標所代表的功能完全一致。下圖顯示了路徑控製菜單的全部的菜單功能選項列表。
其中包含有:新建路徑層,隱藏路徑,複製路徑層,刪除路徑層,將選擇區域轉換成路徑,交路徑轉換成選擇區域,填充路徑區域,勾勒路徑邊界,設置剪切路徑CLIPPING PATH,路徑層縮圖顯示選項PALETTE OPTIONS。 路徑控製菜單中的大部分功能與前麵講過的路徑控製麵板下方的工具功能基本類似,對於重複的功能,我們這裏隻進行簡單的說明,詳細功能可參考前麵的介紹。
新建路徑層 用於創建一個新的路徑層,與控製麵板中的新建圖標功能一致。必須的設置選項為新建路徑層的名稱。
複製路徑層 用於複製出一個已有的路徑層的副本。此功能與將某路徑層列表條拖動到新建圖標處進行複製的作用完全一致。
刪除路徑層 用於刪除一個已經存在但是已經不需要的路徑層。其功能與路徑控製麵板中的刪除圖標功能完全一致。
隱藏路徑 用於取消某路徑在屏幕上南允盡W⒁猓肪恫愕穆肪噸皇俏次聰殖觶⒉皇且馴簧境H魏問焙潁褂肕OUSE左鍵單擊路徑控製麵板中的空域即路徑列表的下方空白區,也可以達到同樣的隱藏效果。任何時候,單擊任意的路徑圖層,則可再次顯示此層的路徑效果。
將選擇區域轉換成路徑 將把當前的選擇區域轉換成路徑。此功能與控製麵板中的相應圖標功能一致。調用此功能時,所需要的屬性設置將可在彈出的MAKE WORK PQTH設置窗口中進行。
將路徑轉換成選擇區域 將把當前的路徑轉換成選擇區域,此功能與控製麵板中的相應圖標功能一致。調用此功能時,所需要的屬性設置將可在彈出的MAKE SELECTION設置窗口中進行。
填充路徑區域 用於填充當前被選中的路徑所包含的區域。如果未選擇任何路徑,則PHOTOSOP將使用全部路徑。此功能與控製麵板中的相應圖標功能一致。調用此功能時,所需要的屬性設置將可在彈出的FILLPITH設置窗口中進行。
勾勒路徑邊界 用於勾勒出當前的路徑外輪廓,此功能與控製麵板中的相應圖標功能一致。調用此功能時,所需要的屬性設置將可在彈出的TOOL設置窗口中進行。
設置剪切路徑 這是菜單中所獨有的功能,CLIPPING PQTH用於將用戶選定的某條路徑作為此圖像的剪切路徑,這樣的一個圖像文件便具有類似透明效果的特性。即位於剪切路徑以外的區域被透明,這一特性使得類似的圖像在被導入PAGEMAKE等排版軟件中進行排版時,可具有已摳除背景圖像的特性。CLIPPING PATH命令時,將出現CLIPPING PATH 設置窗口,其中的PATH選項,用於指定所使用的路徑來源於哪一個路徑層,而FLATNESS選項則決定在多大的像不誤差允許下進行剪切路徑的簡化工作,這樣可以防止剪切路徑過於複雜。 路徑層縮圖顯示選項 用於設置路徑控製麵板中的路徑層縮圖顯示大小。