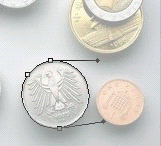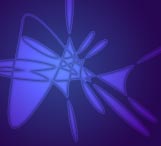網上有很多HOTOSHOP的教程,但是對於路徑卻講得很少,甚為不解,要知道路徑也是PHOTOSHOP中一大利器。眼下你讀到的這一係列
文章將對PHOTOSHOP的這個重要概念——路徑(PATH)做一個詳細的講解。內容包含各種路徑
工具的設置及使用方法、路徑浮動麵板中的菜單使用、右鍵菜單的使用等,還會結合實例說明路徑在摳除
圖像背景,勾勒圖像邊緣,
移動路徑,與選擇區域兩者間的
轉換,以及在
不同程序之間的資源共享,力圖全麵詳要的講清楚路徑的重要性,幫助大家掌握讓這個繪圖的重要利器。
“路徑”(PATHS)是PHOTOSHOP中的重要工具,其主要用於進行光滑圖像選擇區域及輔助摳圖,繪製光滑線條,定義畫筆等工具的繪製軌跡,輸出輸入路徑及和選擇區域之間轉換。在輔助摳圖上他突出顯示了強大的可編輯性,具有特有的光滑曲率屬性,與通道相比,有著更精確更光滑的特點。
下麵我們先看一實例:如圖:

我們在此需要摳出圖中下方的鷹洋,先對比以下幾種摳圖方案:
1、使用磁性套索工具,我們可以大致得到邊緣不光滑的鷹洋,使用高斯模糊後可以應付一般需要。比如做背景,配圖什麼的。
2、上一步磁性套索所選區域可以存為通道,然後對通道進行畫筆手工調整,力圖使它光滑,可能要使用象素級別的耐心。長時間的勞累後得到的鷹洋可以應付較高級需要。比如網頁應用啊或是用作印刷品背景。
3、可以使用圓形選擇工具快速選擇後,轉化為路徑,在CTRL和ALT鍵的幫助下,調整路徑,可以快速得到光滑邊緣的鷹洋選區。 4、當然,如果你對自由套索有相當自信,不妨手工劃一個選區。
5、魔術棒工具,根據色彩選擇,針對圖中色差並不大也並不完整,在此無能為力,不予考慮。
相信這樣的列表對比法,你可以直觀的感受到路徑工具的實用性。先跟著我把這開場戲演完。
第一步如圖,先用圓形工具快速大致地圈選所需鷹洋:(為了更直觀,我在製作範圖時降低了範圖的透明度,這樣選區看得更清楚一點。)

第二步在選區虛線上點MOUSE右鍵,在右鍵菜單中選MAKE WORK PATH,則將此選區轉換成工作路徑。如圖
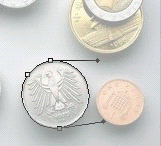
細心的讀者肯定會發現轉換後的路徑與選區有些微偏差,至於原因後麵有解釋。
圖中圓形路徑上三個黑色方框我們稱為路徑的節點,供調節左右端曲線位置使用,從節點處延伸的直線我們稱為此段曲線的法線,即曲線的切線,法線段的黑色方塊,是一個小棱形,是調節曲率用的句柄,拖動其中一個將改變自已一方的曲線曲率,如圖中兩條法線之間曲線,可以通過拖動兩個法線端句柄改變曲率至適合鷹洋邊緣。
第三步,分別選擇節點,按住CTRL鍵即可轉換為節點選擇工具,出現調節句柄後,調節路徑至適合鷹洋,注意如果你沒有在工具麵板上轉換工具,請一直按住CTRL鍵調節。

第四步,在調節好的路徑上按鼠標右鍵,選擇MAKE SELECTION將選區轉換成選區,後麵的處理就可以隨心所欲了。

如果這些還不夠讓你對路徑產生深入學習的興趣,再看一下圖,如圖
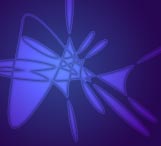
這樣光滑美麗的線條就是用路徑畫出來的哦。遠不止這些,在矢量圖形工具中還可以畫出更加炫目的線條,都可以通過路徑的方法輸入到PHOTOSHOP中來,比如ILLTURSTRATOR,CORELDRAW,3DSMAX等。
一句老話說:興趣是最好的老師。所以此篇開場戲目的就是讓你對路徑產生興趣,舉了兩條小例子,但是想掌握還得係統地學習。下麵不得不從最枯燥的原理說起。