

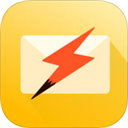
在工作中,keynote的使用頻率是很高的,那麼你對他的具體操作了解的夠透徹嗎?小編為大家準備了如何在Keynote中添加鏈接?在keynote中可以將文本、圖像和形狀等變成超鏈接,在展示的時候點擊超鏈接就會跳轉到相應的頁麵,那麼具體是如何操作的呢?就和小編一起來看看吧!

一、向文本或對象添加鏈接
第一步:按住 Control 鍵點按要添加鏈接的所選文本或對象,然後選取“添加鏈接”。
第二步:從“鏈接至”彈出式菜單中選取一個選項。
幻燈片:鏈接到演示文稿中的另一張幻燈片。點按“前往幻燈片”以跳到您選擇的幻燈片。
網頁:鏈接到默認 Web 瀏覽器中的網頁。點按“打開”以在默認瀏覽器中打開您輸入的網頁。
郵件:打開一封含您輸入的地址和主題的電子郵件。點按“打開”以查看郵件信息預覽。
退出幻燈片顯示:點按文本或對象時退出演示文稿。
第三步:提供所需信息(例如,URL 或電子郵件地址)。
第四步:點按對話框外部以關閉它,或者點按“打開”以打開鏈接。
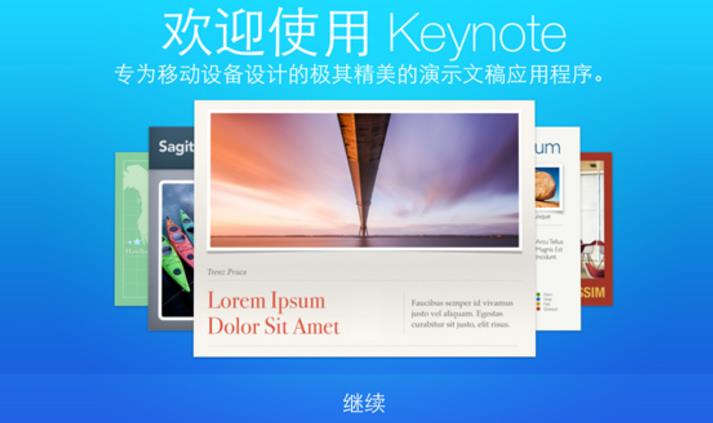
二、編輯或移除鏈接
您可以執行以下任一項操作:
1.點按對象右下角的藍色箭頭,然後進行相應更改。
2.點按鏈接文本,然後進行相應更改。
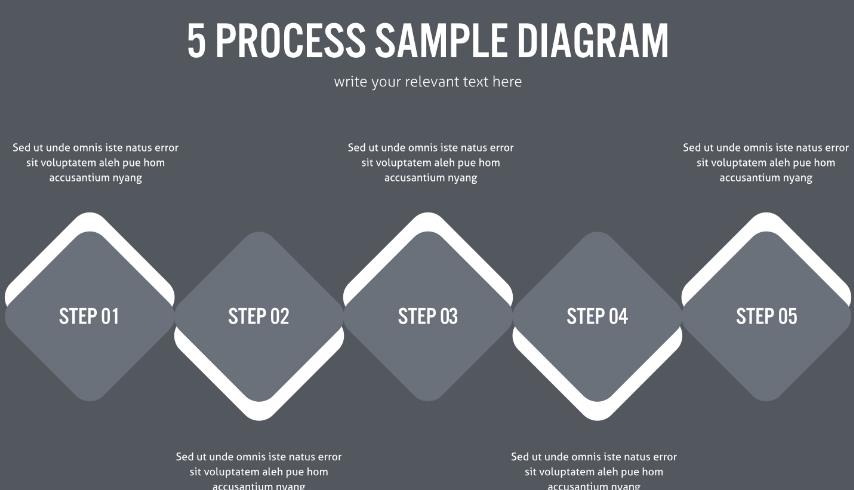
三、關閉鏈接的自動格式化
1、如果您不想自動將鏈接格式為可點按文本,您可以關閉自動格式化。
2、選取“編輯”“替換”“顯示替換”。“編輯”菜單位於電腦屏幕的頂部。
3、在“替換”窗口中,選擇“智能鏈接”複選框。
4、點按某個按鈕以替換演示文稿中出現的所有格式化鏈接,或僅替換所選文本中出現的格式化鏈接。

為演示文稿打開“智能鏈接”時,一個勾號將顯示在“替換”菜單中的“智能鏈接”旁邊。您可以取消選中此框以將其關閉,但現有鏈接不會更改,除非您選擇包含鏈接的文本,然後遵循上述步驟操作。