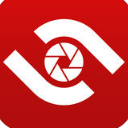


首先不得不說ACDSEE使用技巧 ACDSEE使用方法還是非常多的,盡管ACDSEE隻是一個圖片管理工具,但是ACDSEE使用技巧 ACDSEE使用方法以及功能還是非常的多的!我們不僅可以通過ACDSEE進行圖片瀏覽,還有快速查找、批量修改等等一係列的功能呢!下麵就為大家講解一下ACDSEE使用技巧 ACDSEE使用方法!

1.批量修改文件名
1. 首先,啟動ACDSee到瀏覽方式,找到照片所在文件夾,同時選中所有要更改文件名的圖片,可使用“Edit”菜單中的“Select All”命令,或使用“Shift + 鼠標左鍵”選中連續的多個文件、使用“Ctrl+ 鼠標左鍵”選中不連續的多個文件。
2. 從“Edit”菜單中選擇“Batch Rename…”命令,或直接使用快捷鍵“Alt+R”,在彈出的對話框中的“Template(模板)”項輸入“20J07##”,在“Start at”中輸入“1”(開始於1),單擊[OK]按鈕後,所有選中的圖片都被重新命名為20j0701、20j0702、20j0703……通過這個操作我們很快就把所有照片文件的名稱按照“級別 + 班號 + 學號”的形式改正過來。
其實ACDSee不僅可以更改圖片的文件名,對所有類型的文件都可進行批量改名,改名的方法與修改圖片文件的方法相同。
2.批量轉換圖像方向
1. 啟動ACDSee到瀏覽方式,找到照片所在文件夾,同時用上麵提到的選中方法選取所有需要轉換方向的圖片文件。
2. 從“Tool”菜單中選中“Rotate/Flip……”命令,彈出對話框。
3. 單擊[Options]按鈕彈出如圖2所示對話框,選中“File options”中的第1項以便圖像旋轉過來將原來的文件覆蓋而不形成新的文件,單擊[OK]後回到如圖1所示對話框,再將“Apply all selected images”選中(以便將所有選中文件都旋轉過來),再根據需要選中旋轉方向,單擊[OK]按鈕後所有照片都將按要求進行旋轉。
3. 批量轉換文件格式
1. 啟動ACDSee到瀏覽方式,找到照片所在文件夾,用上麵的方法選中所有要轉換文件格式的圖片。
2. 從“Tool”菜單中選中“Format Convert……”命令,彈出圖3所示對話框,選中JPG格式和“Remove original files”選項(以便將原文件覆蓋),確定後每個文件的大小將縮小到原來的一半。
4.製作文件清單
打開ACDSee,選擇要製作文件清單的文件夾,然後選擇菜單“ViewSort”選擇文件,可以按照Extension(擴展名)、Name(名稱)、Size(大小)、Type(文件類型)、Date(日期)等方式進行排列,最後選擇“Tools”菜單下的“Generate files listing”(創建文件清單)命令,即產生所選文件夾的文件清單,我們就可以根據需要進行打印或保存。
5.查找文件副本
首先選擇“ToolsActivities()”,打開“Activity Wizard”麵板,選擇“Find Duplicates”,單擊“OK”打開“Duplicate Finder”設置窗口,點擊“Add Folder”(添加文件夾)或“Add Files”(添加文件),選擇要進行搜索的文件夾或文件,單擊“Next”並設置是要查找文件名相同的文件還是文件內容相同的文件(若隻對圖片文件進行查找則選中“Find images only),最後單擊“Next”確定後,ACDSee將開始對所選擇的目標進行搜索,並將結果顯示在搜索結果麵板中。同時,右側還有預覽窗口,方便你對不需要的重複文件進行刪除。這個功能對查詢硬盤上無用的重複文件效果也很好。
6.批量順序重命名
1、更改文件位數
默認情況下,ACDSee在更改文件名時,將會使用一位數模板,但這樣更改後的文件,如果超過10個,則在“資源管理器”中顯示時,圖片10將會排在圖片1之後,圖片20會出現在圖片2之後,而不會按照自然數的順序來排列,給我們選擇、處理帶來很多的不便。
2、可以使用“ *”號
一般人使用ACDSee時,都是使用默認的“#”號來作為模板。其實,在ACDSee中除了可使用“#”來作為數字模板外,還可以使用“*”號來代替原文件名。如圖,筆者使用了“*#”作為模板,就可以把原來文件夾下的“文件一、文件二、文件三”更名為“文件一1、文件二2、文件三3”了。
有時,這個功能是相當有用的。另外,大家還可以選中“Use letters to replace #'s”選項,那就可以讓文件名按字母順序更改,如“文件一A、文件二B、文件三C”等。
3、文件夾重命名
一般人可能隻知道ACDSee能夠給文件批量命名,其實,經過筆者的使用,發現它也能夠批量更改文件夾的名稱(不信,你可以試一試!),所要做的就是在ACDSee中選中這些文件夾,然後右擊選擇“Batch Rename”命令即可。
7.采用類似幻燈片的自動播放方式欣賞圖片
打開觀圖器窗口,在文件夾上單擊鼠標右鍵,將彈出快捷菜單,選中幻燈片(Slide show)方式,則ACDSee2.22會將該文件夾下的所有圖片依次播放。
要想獲得較佳的播放效果,應該設定合適的換片間隔,並且選定圖片預讀方式,這樣在你欣賞圖片時,下一幅圖片已經調入了內存,不會在換片時停頓或等待。在參數設置卡片集裏,找到Slide show,以上要求不難辦到。
8.將喜歡的圖片設成屏幕壁紙
你在瀏覽或觀圖時,發現了一幅非常中意的圖片,想把它設成屏幕壁紙,此時,用不著進入Windows的桌麵設置,隻須在這幅圖片上單擊鼠標右鍵,從彈出的快捷菜單中選Wallpaper,有居中(Centered)和平鋪(Tiled)兩種方式供你選擇。然後你再看一看,嘿嘿,壁紙已經換上新的了!
9.圖片格式轉換
假如你有一幅BMP格式圖片想送給朋友觀賞,那麼無論是通過軟盤還是E-mail,文件總是越小越好,而BMP格式文件無疑太龐大了。不要緊,隻須在圖片上單擊鼠標右鍵,在彈出的快捷菜單中選Convert,然後選定轉換為JPG格式,再設定成最大壓縮(Best Compressed)方式。片刻之後,格式轉換就已完成,再來看一看這個文件,可能小得你都不敢認了。
願你用好ACDSee這個得力的助手,在浩翰的圖片海洋裏自由弄潮。
10.為圖像文件解壓
我們知道,圖像文件大多是壓縮過的,壓縮了的圖像文件在傳送和存儲時固然有它的好處,但有些軟件不能識別這些壓縮圖形,如OCR軟件就不能識別壓縮圖形文件。其實,我們可以利用ACDSee將它們轉化“Uncompressed TIF”。在“File/Save as”中的“保存類型”選擇“TIFF”,然後“Options”中將“Compress”選為“None”,再在OCR軟件中打開轉化後的文件,是不是OK了?

以上就是關於ACDSEE使用技巧的總體方法,希望對你有幫助!
