

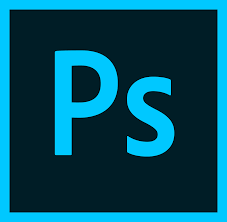
上一小節將“色階”和“自動色階”並在一塊兒講了,省了不少事,這次自然又想將“自動對比度”跳過去。事實上,“自動色階”和“自動對比度”都“自動”到沒有對話框,隻需要點擊一下鼠標就可以啦,所以也不用多講。
這個小節主要說說調整圖像對比度的兩個命令:Curves(曲線調節)和Brightness/Contrast(亮度/對比度)命令。
Curves(曲線調節)命令
在“調整”菜單下選擇“Curves(曲線調節)”命令,調出Curves對話框,就是圖8中的那話框:
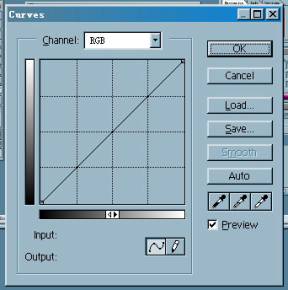 (圖8)
(圖8)
我們先看一點理論,然後再用一幅圖像來示範效果。
首先,Channel(選項欄)。
和“Levels(色階)”相同,可以在這裏對通道進行選擇,使用方法也一樣。我就不多嘴了。
然後看看右側的按鈕。
還是相同的(隻是多了一個“Smooth平滑”按鈕,他的作用就是強製性使曲線平滑),方法也相同。我也不多嘴了。
都相同?不!當然有不同的地方,且聽我細細道來。
接著,是曲線圖。
打開對話框時,曲線圖中的曲線處於缺省的“直線”狀態。
曲線圖有水平軸和垂直軸,水平軸表示圖像原來的亮度值,相當於Levels中的Input Levels項;垂直軸表示新的亮度值,相當於Levels對話框中的Output Levels項。
水平軸和垂直軸之間的關係可以通過調節對角線(曲線)來控製:
1、曲線右上角的端點向左移動,增加圖像亮部的對比度,並使圖像變亮(端點向下移動,所得結果相反)。曲線左下角的端點向右移動,增加圖像暗部的對比度,使圖像變暗(端點向上移動,所得結果相反)。
2、利用“調節點”控製對角線的中間部分(用鼠標在曲線上單擊,就可以增加節點)。曲線斜度就是他的灰度係數,如果在曲線的中點處添加一個調節點,並向上移動,會使圖像變亮。向下移動這個調節點,就會使圖像變暗(實際是調整曲線的灰度係數值,這和Levels對話框中灰色三角形向右拖動降低灰度色階,向左拖動提高灰度色階一樣)。另外,也可以通過Input和Output的數值框控製,
3、如果你想調整圖像的中間調,並且不希望調節時影響圖像亮部和暗部的效? 就得先用鼠標在曲線的1/4和3/4處增加調節點,然後對中間調進行調整。
另外,如果想知道圖像中某個區域的像素值,可以先選擇某個顏色通道,將鼠標放在圖像中要調節的部份,稍稍移動鼠標,這時曲線圖上會出現一個圓圈(圓圈就是鼠標所在區域在Curves對話框中的相應位置),並且Input和Output數值框中就會顯示圖鼠標所在區域的像素值。
繪製曲線
曲線圖表的右下方有一個鉛筆選項,選中他,在曲線圖表中任意拖動鼠標,就能畫出一條隨意的曲線來。
當鼠標移到曲線圖表中時會變成一個鉛筆圖標,按下Shift鍵,同時在圖表中單擊,則線條被強製約束成一條直線。
現在,我們打開一幅灰度圖像,分別將他轉換為RGB和CMYK色彩模式的圖像,看看在兩種模式下,Curves對話框的區別……
 (圖9)
(圖9)
圖9就是在RGB模式下的情況(RGB是缺省設置),這時曲線顯示的亮度值範圍在0~255之間,左麵代表圖像的暗部(最左邊值為0、即黑色),右麵代表圖像的亮部(最右邊值為255、即白色)。曲線後麵的方格相當於座標,每個方格代表64個像素。
 (圖10)
(圖10)
在CMYK模式下,對話框就是圖10的樣子啦。這時“曲線”範圍0~100%(百分數),曲線左邊代表圖像的亮部(最左邊數值為0),曲線的右邊代表圖像的暗部(最右邊數值為100%)。這時每個方格為25%。
在圖9和圖10中,Input和Output暫時沒有數值框。一旦鼠標移到曲線圖表中,數值就顯示出來啦,稍稍調整曲線,“輸入框”就出現了。
如果用鼠標單擊圖表下麵黑白漸變條中的雙三角小圖標,亮部和暗部的位置會互換。按住Alt鍵,同時單擊曲線圖表中的方格,方格會變得更精細,再次單擊,網格會恢複原來的大小。
最後,是“曲線的調整方法”。
事實上,方法很簡單,僅僅需要用鼠標在曲線上點擊、拖動就可以了……
在曲線上單擊鼠標,會增加一個調節點(最多可增加到14個調節點)。拖動調節點,就可以調節圖像的色彩了。將一個調節點拖出圖表或選擇一個調節點後按Delete鍵就可以刪除調節點。
用鼠標拖動曲線的端點或調節點,直到圖像效果滿意為止。一定要記得將Privew(預覽)選項選擇,不然你可就看不見圖像的變化哦。
現在,我們就用剛才那幅灰度圖像來看看Curves指令神奇的效果……(圖11是調整前的效果、圖12是調整後的效果)
 (圖11)
(圖11) (圖12)
(圖12)
Brightness/Contrast(亮度/對比度)命令
Brightness/Contrast命令和前麵幾個命令一樣:主要用作調節圖像的亮度和對比度。利用它可以對圖像的色調範圍進行簡單調節。
在Image菜單下選擇Brightness/Contrast命令,就可以調出Brightness/Contrast 對話框了,如圖13所示。
 (圖13)
(圖13)
看到對話框中三角形滑塊了嗎?拖動它就可以調整Brightness(亮度)和Contrast(對比度):向左拖動,圖像亮度和對比度降低、向右拖動時,則亮度和對比度增加(每個滑塊的數值顯示有亮度或對比度的值,範圍為—100~100),調整至合適後,“OK”確定。
現在,我們在圖12上執行這個命令,看看這個命令的效果:(圖14,注意與圖12的區別)
 (圖14)
(圖14)
你還滿意吧?不過,他卻有不少討厭的限製:他作用於圖像中的全部像素(不能作選擇性處理,也不能作用於單個通道)、並且不適於高檔輸出。但它既然存在,自然有他的用處,是不是?