


通道的應用非常的廣泛,我們可以用通道來建立選區,進行選區的各種操作。也可把通道看作由原色組成的圖像,因此可利用濾鏡進行單種原色通道的變形、色彩調整、拷貝粘貼等工作。將通道和蒙板結合起來使用,可以大大的簡化對相同選區的重複操作,利用蒙板可將各種形式建立的選區存起來,以後再方便調用,而用通道,我們可以方便的使用濾鏡,製造出無法使用選取工具和路徑工具製作的各種特效圖像。
通道的概念
通道這一概念在Photoshop中是非常獨特的,它不象層那樣容易上手,其中的奧妙也要遠遠多於層等。它是基於色彩模式這一基礎上衍生出的簡化操作工具。譬如說,一幅RGB三原色圖有三個默認通道:Red(紅)、Green(綠)、Blue(藍)。但如果是一幅CMYK圖像,就有了四個默認通道:Cyan(藍綠)、Magenta(紫紅)、Yellow(黃)、Black(黑)。由此看出,每一個通道其實就是一幅圖像中的某一種基本顏色的單獨通道。也就是說,通道是利用圖像的色彩值進行圖像的修改的,我們可以把通道看作攝像機的中的濾光鏡。這裏讓我們看看一個圖像在不同的獨立通道下是如何的。
 |  |  |  |
| 原圖 | Blue | Red | Green |
 |  |  |  |
| Cyan | Magenta | Yellow | Black |
我們知道,印刷品的顏色模式是CMYK模式,而專色是一係列特殊的預混油墨,我們用來替代或補充CMYK中的油墨色。以便更好的體現圖像效果,而要添加專色,就必須利用專色通道。專色可以局部使用,也可作為一種色調應用於整個圖像中。但首先我們要添加專色通道,而要讓專色應用於整個圖像中,又必須先將圖像模式轉為Duotone(雙色調)模式,然後在轉換模式對話框中進行進一步的修改。讓我們來看一下:
1)將圖像轉換為灰度模式。
2)執行Image/Mode/Duotone,此時跳出Duotone Options對話框。
3)在Type下拉列表中選擇要使用的專色通道數目。
4)在Ink旁的有斜線的灰色框內單擊,編輯圖像的色調。
5)在Ink旁的顏色塊內單擊,從隨後打開的拾色器對話框中單擊Custom按鈕,選擇專色。
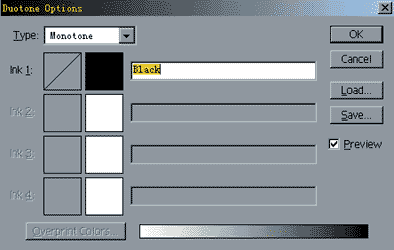
6)單擊Ok,回到Duotone Options對話框。
7)將圖像轉換為雙色模式,同時應用專色。
我們最多可以建立四種專色。但如果要在圖像中局部使用專色,就應為圖像添加專色通道。其方法如下:
1)為欲添加專色部分圖像建立選區。

2)執行Channel工作麵板中的New spot Channel(新專色通道),出現New Spot Channel對話框選項

3)在Solidity(密度)況鍾,輸入0~100之間的數值。用來在屏幕上模擬打印專色的密度。密度為100%時,模擬完全蓋住下方的油墨,密度為0時,模擬完全顯示下方的油墨
4)在Name中當然是給這個新單色通道起個名字。不過,這個名字非常的重要,為了便於專色被那些讀取文件的其他應用程序識別,我們不能隨意的取一些怪名字,最好用English,否則,文件無法正確讀取打印,可別怪我呀!
5)最後,讓我們單擊Ink Characteristics(油墨特性)中的Color(顏色),然後在出現的拾色器中選擇一種顏色。這裏我選用了淡藍色。密度設為25。
6)再單擊Ok按鈕,圖像就添加了專色,同時通道工作麵板出現新建的通道Pantone xxx cvc,其中的xxx代表選擇的顏色的油墨色代號。

專色通道的效果用別的如選取工具,填充工具也能得到相應的效果。但它在印刷中卻有非常重要的作用,我將在色彩中詳細討論。
拆分和合並通道
當一個彩色模式的圖像文件太大,我們無法將它完整的複製到介質(軟盤等)可用拆分通道的方法,將一幅圖拆成幾幅灰度圖,在需要時,再將它們合並為一幅圖。
另外,圖像的拆分和再合並還能得到不同的圖像效果。讓我來舉個例子:
1)打開原圖,再執行Windows/Show Channels




2)點擊Channels麵板中的小三角,在彈出的對話框中,選擇Split Channels,將一幅圖像拆分成幾幅灰度圖,其中包括Alpha通道。拆分後的文件可以分別編輯,如果不改變圖像模式,還可以在合並為RGB圖。
3)再點擊Channels麵板中的黑三角,彈出的對話框中,選擇Merge Channels。

4) 在左圖的對話框中,我們可以選擇不同的疊放順序,Red可以看成是主色,我們把它依次定為1_G.bmp和1_R.bmp,然後點擊Ok,我們就看到了以上兩幅效果圖。我們可以看到,如此簡單的操作就可改變一幅圖像的整體風格。可見靈活熟練的應用通道,可以對圖像的色彩做出許多別的工具所做不出的效果。
調整圖像色調
通道圖像的編輯主要體現在兩個方麵:一是調整顏色通道圖像,從而使圖像的總體色調發生變化;另一個就是對通道圖像本身進行編修處理,製作複雜的,使用別的工具無法做出的選區和效果。
對於圖像色彩的原理不在這裏敘述。我們來看一個例子,就能知道通道對於顏色的編輯有多麼的強大。


1)打開原圖。
2)選擇Red(紅色)通道,執行Filter/Artistic/Colored Pencil,然後直接點擊Ok。得到圖二效果。我們看到圖像中的紅色都產生了彩色筆的特效


3)再選擇Green(綠色)通道,執行Filter/Artistic/Water Color,直接單擊Ok。得到圖三所示效果。我們看到圖像中的綠色圖像部分產生了水彩筆的效果。
4)最後選擇Blue(藍色)通道,執行Filter/Distort/Shear,並將扭曲線拉的開一些,這樣就可以看到更明顯的效果,如圖四。這麼一來,一幅普通的圖像就變成了圖四的效果,試想這又如何用別的工具來做到呢?
我們可以先建立一個選區,然後通過通道對建立的選區進行進一步的圖像修改,還可以應用通道對幾個選區進行混合,並適當的利用濾鏡已得到優秀的特效圖像。
Apply Image 和 Calculations命令
這兩個命令是針對Alpha通道進行圖像的混合處理的,對於建立幾個選區後,再將它們進行混合,往往能得到夢幻般的圖像。
讓我麼先看看Apply Image命令的應用:
1)打開一幅圖像文件,新建一個Alpha通道,點擊Channels麵板有下方的新建圖標。
2)點擊Alpha通道,此時圖像一片漆黑,不過這是正常的現象。然後讓我們選用文字遮罩工具,在圖像上寫上幾個字,建立一個新的選區。
3)用白色填充
4)但擊主顏色通道,切換到正常圖像中。
5)執行Image/Apply Image 出現左圖設置區。

我們把Channel由RGB改為Alpha 1,然後點選Invert。別的不便,此時得到下右圖效果。當我們再把Invert取消,這時得到左下圖效果。可見,Apply Image就是將Source中的Layer填充到Channel中或Channel選區以外的圖像中去。


我們看到在選項框下方還有一個Target,其中的Blending(混合)是指混合方式(其中內容很多,在層的介紹中將提到);Opacity(透明度)當然就是控製圖像的透明度了。最下麵還有一個Mask,對了,這也就是一個蒙板選項,就是選擇你想要保護的區域,三個選項和Source一模一樣,也有一個Invert。
接著看看Calculations命令:
Image中的Calculations命令提供了許多與Apply Image命令相仿的功能,比如說,都可以選用某種混合選項及不透明度而產生混合效果。但也有區別,主要是Calculations不能在一個複合通道中產生效果。
我們以一個隻有背景層和一個Alpha通道的圖像文件為例,來看看Calculations有些什麼功能。
1)打開一個圖像文件,如圖一


2)按住Alt鍵單擊Channels工作麵板上的新建按鈕,建立以遮罩範圍顯示的通道Alpha 1,也可在彈出的對話框中選擇Masked Areas。
3)使用文字建立選區,如果對文字大小或位置感到不滿,可執行Edit/Free Transform命令,然後進行調節,最後用白色填充,並取消選區。
4)使前景色和背景色為默認的黑和白,然後直接點擊Channel工作麵板中的新建按鈕,建立以選區範圍顯示的通道Alpha 2通道。
5)使用矩形選擇工具,選出兩條和文字相交的矩形選框。如圖二示。
6)選中Alpha 2通道,執行 Filter/Blur/Radial Blur命令,將Amount值設為25,Blur Method選擇Spin, Quality選擇Draft。得到如圖三結果。

7)接著回到RGB圖像,執行Select/All或按下Ctrl+A選擇全部原圖像,然後執行Edit/Cut命令將圖像剪切到剪貼板上。再執行Image/Calculations命令,並使Source 1為Alpha 1,Source 2為Alpha 2,Result為Selection,(使結果為選區)並將Blending(混合模式)選擇為Difference(相差)Opacity值為100。
8)打開Mask麵板,將Channels選為Alpha1,最後將Result選為Selection。
9)執行Edit/Past into;得到結果如圖四。
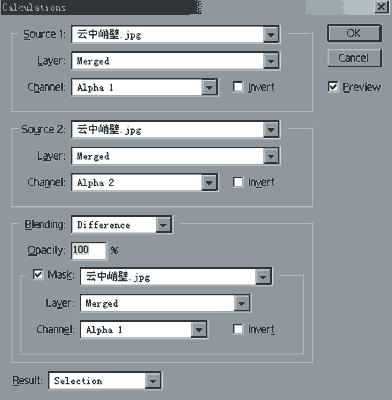



Photoshop實例教程-通過實例詳解Photoshop通道