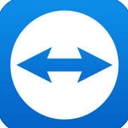
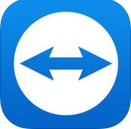

TeamViewer是一個能在任何防火牆和NAT代理的後台用於遠程控製,桌麵共享和文件傳輸的簡單且快速的解決方案。連接到另一台計算機,隻需要在兩台計算機上同時運行TeamViewer即可,今天小編就把teamviewer安裝教程告訴你們,讓你們可以更快更好的使用哦!
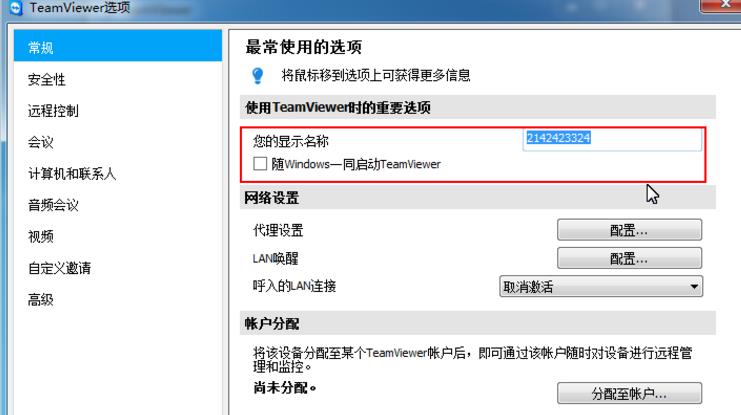
首先,需要下載遠程工具teamviewer,下載之後是個exe結尾的文件

雙擊已經下載的軟件,在這裏我們可以選擇安裝,或者選擇“僅運行”,這裏我們隻用選運行就可以了,請注意,這些操作,兩台需要遠程的電腦都需要這樣操作
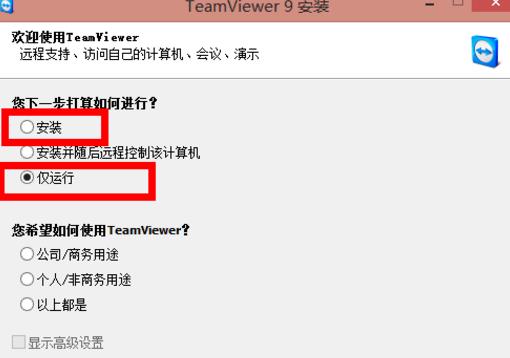
接著,設置個人用還是公司或者以上都是。再接著我們點擊右下角“接受-運行”
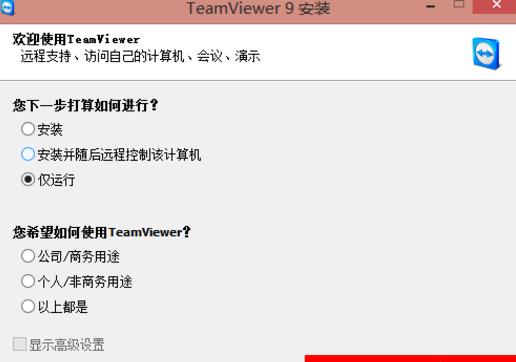
在打開的頁麵會顯示遠程控製的你的id和密碼,如何實現遠程呢

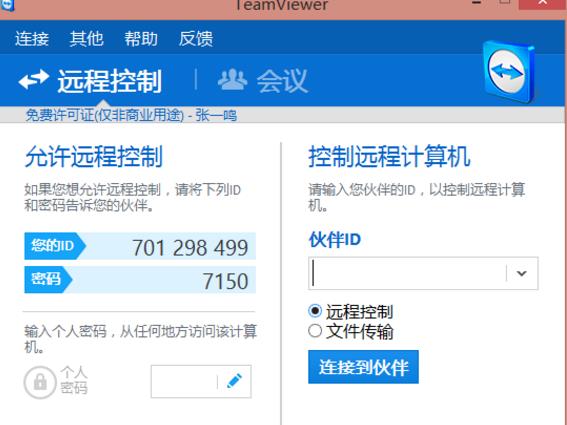
我們可以右側輸入另一台上麵顯示的id,然後選擇遠程或者文件傳輸,之後點擊“連接到夥伴”,等待對方同意之後就可以了

當然,也可以把你的id發給對方,對方填入你的id,然後進行連接,是一樣的

teamviewer怎麼縮放窗口 teamviewer窗口如何縮放
