
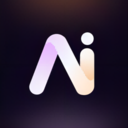

盡管在Photoshop中,你有多種辦法來選擇圖像的不同區域,比如使用魔棒工具、顏色範圍或是提取命令,但在這裏,我們要使用另一種很有用的方法--分析圖像的單個通道,來查找建立選區。由於選區是直接從通道蒙版數據得到的,所以,用這種方法得到的選區通常遠比用其它方法得到的選區精確得多。它包含了細節和精確性的色階。這裏介紹了如何用基於通道基礎的技術來解決複雜選區的問題。
1、在這幅RGB圖像中,一些紅色的高光在女子飄揚的發絲中顯得特別明顯。這也許是因為攝影師為了使邊緣細節清晰而采用了強光的緣故。我們假設你的客戶希望你將高光的顏色從一種改變到另一種。
(圖01)
2、既然這張圖像上的女子高光部分主要是紅色,那麼假設它們的亮度主要在這張圖中的紅色通道內也就不會有錯了。所以,從窗口菜單選擇打開通道麵板,然後關閉綠色和藍色通道前的小眼睛,使通道暫時不可見,這時,你就會從剩下的紅色通道中清晰的看到高光處的像素。
(圖02)
3、為了將紅色通道中的高光像素與周圍的其他像素分離開來,拖動紅色通道至通道麵板的底部的新建通道按鈕上,將其複製。雙擊複製通道,將其命名為“Hair mask”,在“色彩指示”中選擇被蒙版區域,選擇一種對比強烈的顏色和適當的不透明度。
(圖03)
4、接下來,在Hair mask 通道內,我們用曲線調節的方法來分離紅色的頭發。在曲線對話框中,選擇鉛筆,將曲線形態改成如圖形狀,使所有的深色像素變為黑色。這時,在圖像中看到高光部分仍然為白色。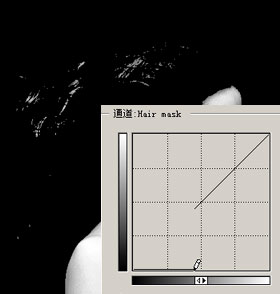
(圖04)
5、陡峭的曲線使得圖像中白色和黑色像素之間的邊緣十分生硬。我們用平滑曲線的方法來創建亮像素和暗像素之間的中間值,點擊曲線對話框中的“平滑”按鈕一至兩次,曲線的形狀得到了改變,而由此得到的選區也會更加合理。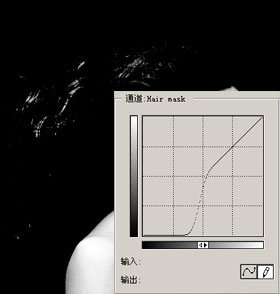
(圖05)
6、現在我們已經有了頭發的高光選區,但是你也看到了,現在通道內的白色象素,即我們將來的選區,還包括女子的臉部和肩膀部分的亮部區。沒問題,隻要選擇自由套索工具,選擇所有你不想要的區域,刪除就可以了。
(圖06)
7、為了確保選區包括了足夠多的頭發部分,再次執行曲線命令。在打開的曲線對話框中,將鼠標指針移動到圖像上,點擊高光區域,你會看到在曲線上出現一個點。這個點精確的反映了當前鼠標點擊處的亮度值。點擊圖像上的不同區域,出現在曲線上的點的位置也在變化。用這個方法,可以測量出我們在下一步想要手工編輯的範圍。
8、我們的目標是取得頭發的高光部分,並且輕微的把它加亮。用鉛筆如圖所示畫出曲線,這樣會使圖像中的灰色像素盡可能的變亮。然後根據需要,重複使用平滑按鈕。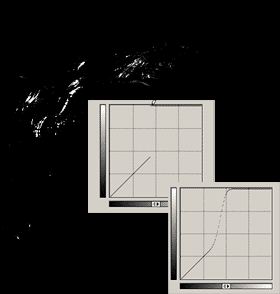
(圖07)
9、選區來源於單個通道,即使當曲線很流暢時,通常邊緣還需要一些處理,使他們能夠和圖像的其它通道更好的融合。既然如此,你就需要創建一個“模糊輪廓”的選區,來混合高光區域和背景中的其他像素。將通道Hair mask複製,將複製通道命名為“Hair halo mask”,然後應用高斯模糊濾鏡,半徑為1像素。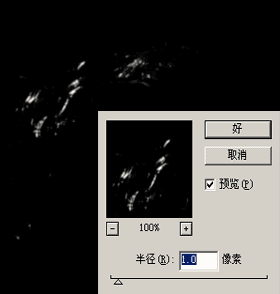
(圖08)
10、現在,將通道Hair halo mask和Hair mask合並。方法是:選擇圖像>應用圖像,將Hair halo mask選為目標通道,混合通道選擇Hair mask,混合模式設為屏幕,其餘按照默認設置。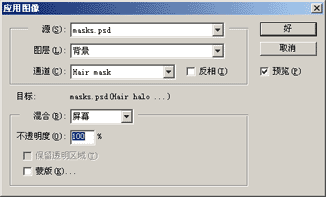
(圖09)
得到的最終通道中既包括了頭發的高光選區,也包括了它周圍的一部分柔和邊緣。和上麵的通道相比,這時的通道在女子頭發的高光和中間調之間添加了過渡像素。
(圖10)
11、回到RGB綜合通道,將通道Hair halo mask作為選區載入,可以看到,顏色突出的部分基本上都被包含在選區內了。
(圖11)
12、為了不讓選區邊緣影響視線,取消選擇視圖>顯示>選區邊緣,關閉選區顯示(但選區依然存在),這樣可以更方便的觀察選區內的變化。從圖層菜單中選擇新建一個調整圖層,內容為色相/飽和度,勾選預覽,移動滑塊就能從圖像窗口看到顏色的變化。在本例中,我們選擇了著色,將色相、飽和度、明度值分別設為329、25、-8,這樣既消除了多餘的高光,又不會使顏色顯得突兀。

photoshop照片祛斑美化教程 利用通道選區法為美女去斑
