

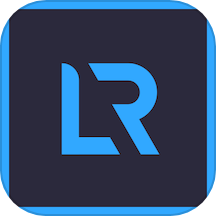
希望本文能夠幫助數碼攝影愛好者和喜愛photoshop的朋友對數碼圖片進行“快速”“簡單”的色彩調整。
在Photoshop中打開圖像之後,我們可以使用快捷鍵 CTRL M 調出曲線調整功能。

在使用曲線調整功能之前,我們先簡單介紹一下曲線工具的原理。Photoshop把圖像大致分為三個部分:暗調、中間調、高光。比如下麵這幅圖像:



下麵兩幅動畫演示了單獨改變暗調點和高光點的效果,其結果是暗調或高光部分加亮或減暗。


而改變中間調可以使圖像整體加亮或減暗(在線條中單擊即可產生拖動點),但是明暗對比沒有改變(不同於電視機的亮度增加),同時色彩的飽和度也增加,可以用來模擬自然環境光強弱的效果。

現在我們適當降低暗調和提高高光。


但是這樣做可能讓較亮區域的圖像細節丟失(如天空部分的雲彩),同時這也不符合自然現象,此時可以通過改變中間調的方法來創建逼真的自然景觀。


前麵我們都是在整體圖像中調整,現在我們來看一下單獨對通道調整的效果,電子設備所產生的圖像都是由紅、綠、藍三種色光按照不同比例混合而成,(近觀彩電的屏幕,你就會看到無數個紅綠藍小點,電腦顯示器也是如此但較精細),換句話說,在屏幕上展現的圖像實際上都是由三個單獨顏色的圖像(紅、綠、藍)混合而成,所謂通道即是指這單獨的紅、綠、藍部分,又稱RGB。
如果我們單獨加亮紅色通道,相當於增加整幅圖像中紅色的成分,結果整幅圖像將偏紅。
如果我們單獨減暗紅色通道,結果圖像將偏青,青與紅是反轉色(又稱互補色),紅和綠、黃和藍也是反轉色。
反轉色相互之間是此消彼長的關係:
要加亮黃色,則減暗藍色;
要加亮粉紅,則減暗綠色;
要加亮金黃(金黃由紅和黃組成),則需要同時加亮紅色和減暗藍色。
現在我們試試將天空部分的色彩改為金黃。由於天空屬於高光區域,所以我們要加亮紅通道的高光部分。


這樣我們就得到了金黃色的天空效果。

這樣的效果雖然絢麗,但是仔細看遠處的青山也變成了黃色,山體應該屬於中間調部分,所以我們在紅色和藍色通道中將中間調保持在原來的地方。


這樣我們就得到了金黃的天空,同時也保留了遠處山體的青色

從上述例子可以看出,使用曲線工具可以進行非常全麵的色彩調整,就數碼後期處理(並非藝術創作)而言,應該可以應付絕大多數的情況了。