很多朋友都保存有不少帶給自己美好回憶的老照片,但是經過時間的洗禮這些照片不再美觀漂亮,有的甚至還出現了磨損,有沒有辦法讓它恢複原來的麵貌呢?下麵我們就通過圖象處理工具Photoshop7.0來對那些有磨損的照片進行修複。
啟動Photoshop,選擇菜單file\open,打開samples下的Old Image圖片,如圖所示:
 (圖1)
(圖1) 這幅照片看起來陳舊不堪,而且還有很多的斑點,磨損嚴重,下麵我們就來對這幅圖象進行加工處理,讓它恢複原來的麵貌。
1、首先我們對圖1的圖象進行濾鏡特效的處理,讓它看起來比較柔和平滑一點,同時也可以消除一些細小的斑點,選擇菜單Filter\Noise\Dust&Scratches打開濾鏡對話框,進行如圖所示的設置:
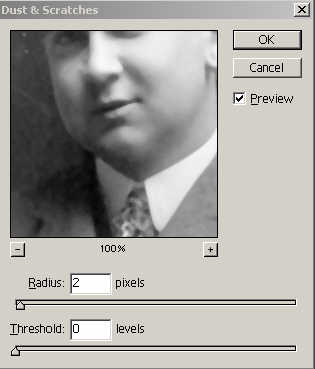 (圖2)
(圖2) 注意在這裏Radius(半徑)的值不能設置得太高,一般設置在1或者2就合適了,因為太高的話整幅圖象看起來就比較模糊不清晰了。設置好後就點擊OK按鈕,看看經過濾鏡特效的處理後圖象是不是發生了一些變化,那些細小的斑點已經消失了,隻剩下那些比較大,範圍比較寬的斑點了。
 (圖3)
(圖3)
下麵我們將對圖3的圖象進行進一步的處理.
2、在工具箱裏麵選擇修複畫筆工具,這個時候鼠標變成了筆刷的形狀,此工具可以消除圖象中的人工痕跡,如蒙塵,劃痕,瑕疵,和褶皺等。
 (圖4)
(圖4) 在菜單欄下的選項欄設置好參數,如圖所示:

(圖5)
然後就在有斑點的附近取樣,即按
住Alt鍵的同時鼠標對著有斑點的附近的區域點擊一下就完成了一次取樣,接下來就可以對那些斑點進行處理了,移動鼠標對著那些斑點點擊一下就可以把它消除,如圖所示:
 (圖6)
(圖6) 按照上麵所說的就可以把那些比較大的斑點消除了,效果如圖:
 (圖7)
(圖7)
現在看起來好看多了吧,不過背景色看起來還是比較粗糙,接下來我們將對它作進一步的處理
3、在工具箱裏麵選擇塗抹工具,用塗抹的方法對背景進行平滑處理。
 (圖8)
(圖8) 在選項欄設置好參數,如圖所示:

(圖9)
對圖8的圖象背景進行塗抹處理,最後效果如下圖所示。其實我們還可以通過其它的方法對圖象進行修複處理,在這裏我們用另外一種方法來對它進行處理。
 (圖10)
(圖10)
那就是當我們做完第一步的時候,接下來我們不選擇修複畫筆工具,而是選擇
藝術曆史記錄畫筆工具,我們將用藝術的方法對圖象進行修複。
 (圖11)
(圖11) 在這裏我們需要對它的選項進行一下設置,如圖所示:

(圖12)
注意:在Mode選項裏有normal,darken,lighten三個選項供我們選擇,當我們要處理的斑點的背景是暗黑色的時候我們應該選擇darken項,如果我們要處理的斑點的背景是灰白色的時候我們應該選擇lighten項,在area項裏我們也不要設置得太高,一般設置在10就足夠大了,如果想定位比較精確的話就應該設置為更加小些,設置好後我們就可以對它進行處理了,對著那些斑點點擊鼠標就可以了。



 (圖1)
(圖1) 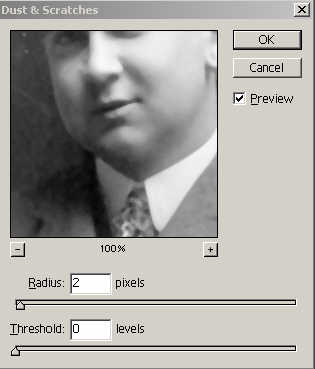 (圖2)
(圖2)  (圖3)
(圖3)  (圖4)
(圖4) 
 (圖6)
(圖6)  (圖7)
(圖7)  (圖8)
(圖8)  (圖10)
(圖10) (圖11)
(圖11)