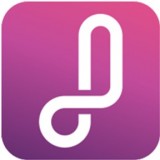進入通道麵板,複製
綠色通道為通道一,調整色階。結果如下圖,若各位兄弟注意看通道一的話就會發現我在調整通道時運用了選區。分兩次調整色階所得.為什麼要分兩次呢?因為在
圖像中
不同位置的色階反差各不相同,你調好一部份的圖像後另一部份又不行了,所以用選區分開來調,你可以用選區分兩次三次或更多次來調整。至於調到什麼樣子簡單的說就是你需要摳出來的部份已成白色,不需要摳出來的部份己成黑色。如果有些部份為灰色,那麼摳出來後的圖像那部份就是半
透明的。

複製藍色通道為通道二。CTRL+I反相,再調整色階。結果如下圖

將通道一和通道二運用通道運用
合並 複製通道就和複製圖層的方法一樣,調整色階的快捷鍵是:CTRL+L。
執行圖像/運算:
通道運算對話框:在來源一中選擇通道所在的文檔,圖層:用來設置通道所在的圖層。通道:用來設置所要使用的通道。
在來源二中設置用來混合的第二個通道,方法同上。
在混合模式中設置兩個通道的混合模式。原理如圖層混合模式一樣。此例選用了Add(增加)
運算對話框的裁圖在第四頁。

將通道三用畫筆修改完善。

收工,如果這方法大家都知道了就當我沒發過。