


在使用電腦過程中,難免會有重裝係統的需求,小編今天就將雲騎士裝機大師硬盤安裝係統教程推薦給大家,使用方法簡單,幾張圖片,幾段話就能教會您如何利用硬盤安裝係統進行安裝,雲騎士裝機大師值得每一位用戶收藏。
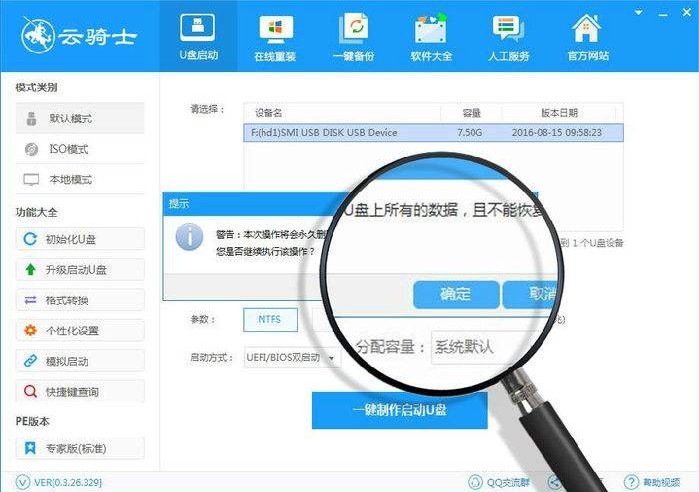
第一步:下載win7係統鏡像包
首先將下載好的Win7係統“.iso文件”放進本地磁盤。(注意不要把鏡像放進C盤,因為C盤是我們電腦的係統盤,如果你把係統放進C盤會影響電腦運行的速度【個別電腦係統盤不為C盤時,也請將係統鏡像不要擺在係統盤內】)。這裏是放進到E盤。
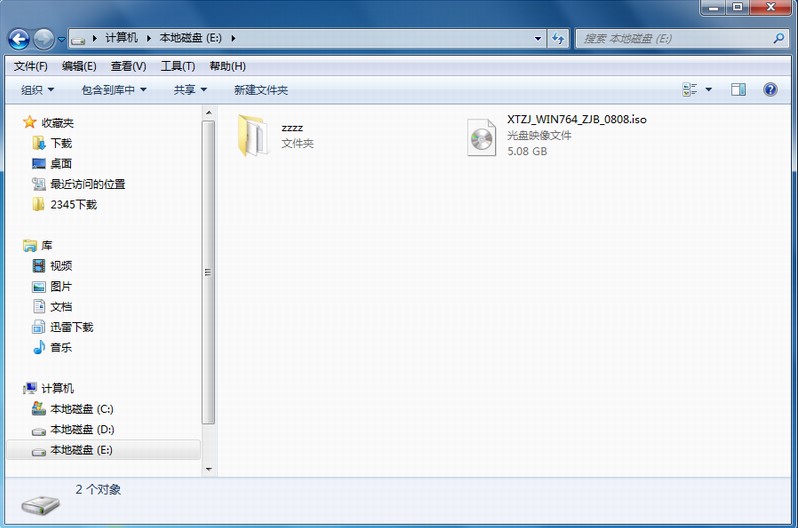
第二步:解壓下載完成後的係統鏡像包
解壓剛剛放進E盤的“XTZJ_WIN764_ZJB_0808.iso”鏡像;右鍵點鏡像選擇“解壓文件”,在右下方選擇文件解壓到的位置(例如本地磁盤D),在彈出的解壓界麵中點擊“確定”。

第三步:解壓完成,運行雲騎士
1、將文件解壓出來之後,在磁盤中會顯示出相對應的裝係統文件和工具。接著選擇文件夾中“雲騎士係統裝機大師”文件雙擊打開。如圖所示
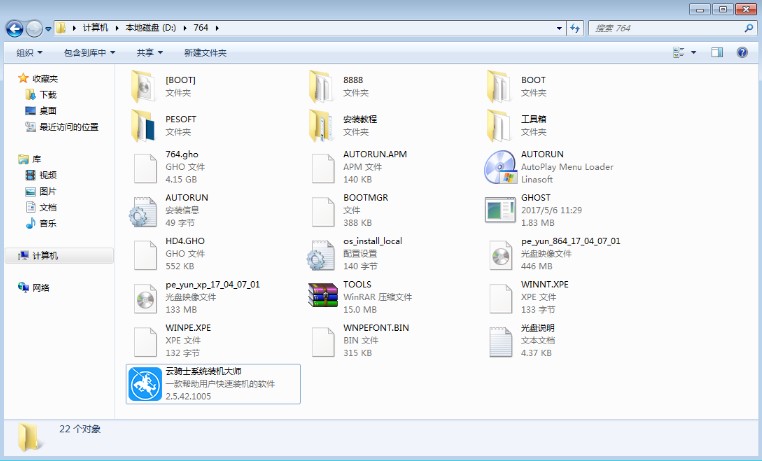
2、在打開之後會提示用戶關閉一切殺毒軟件來進行下麵操作(建議用戶退出殺毒軟件,以確保雲騎士能夠順利為您重裝係統。不退出殺毒軟件,會造成殺毒軟件的誤報。),點擊下麵“我知道了”。如圖所示
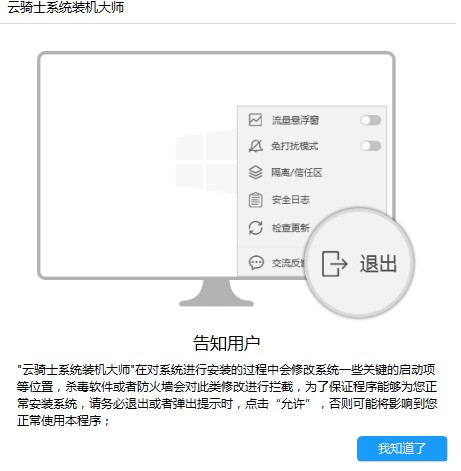
第四步:備份係統數據
在硬盤安裝界麵中,在數據備份勾選我的文檔、收藏夾、桌麵上的數據備份下,方便重裝後使用(如果你沒有什麼重要的資料也可以不勾選直接安裝係統就即可),點擊“安裝係統”。如圖所示
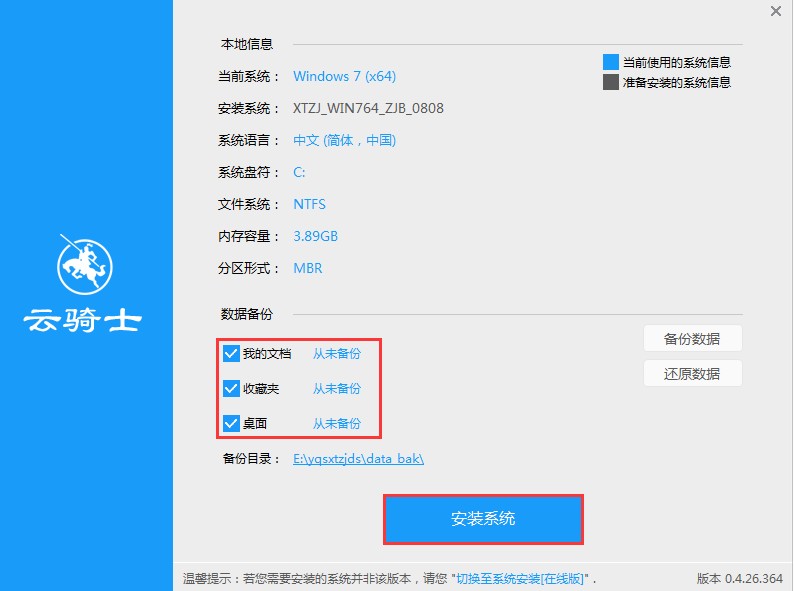
第五步:加載已壓縮完係統鏡像
當你加載完係統鏡像後,將會彈出提示“係統第一階段已經安裝完成,重啟計算機後進入下一步安裝”點擊“確定”將會自動重啟電腦。如圖所示
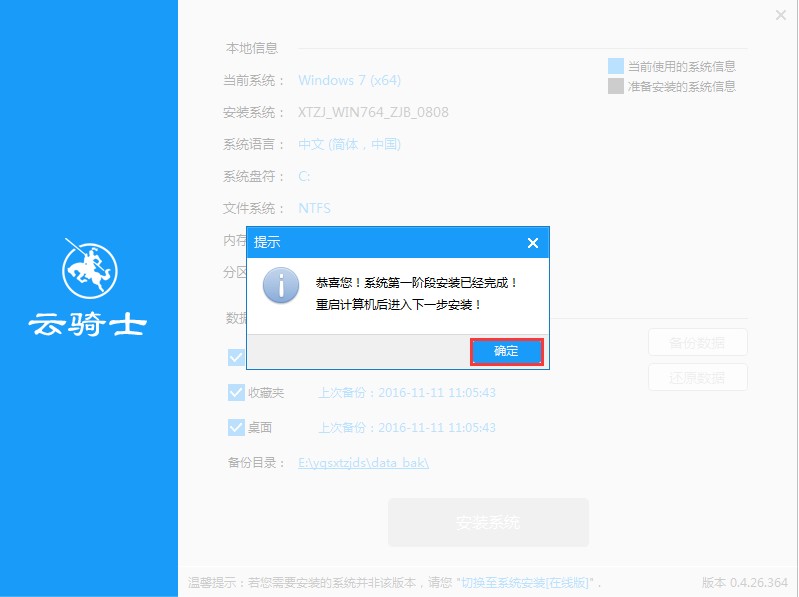
電腦重啟之後,會進入到Windows啟動管理器,下方就會有幾個選項,大家選擇紅色框中的選項即可,點擊“回車”進入安裝係統。如圖所示
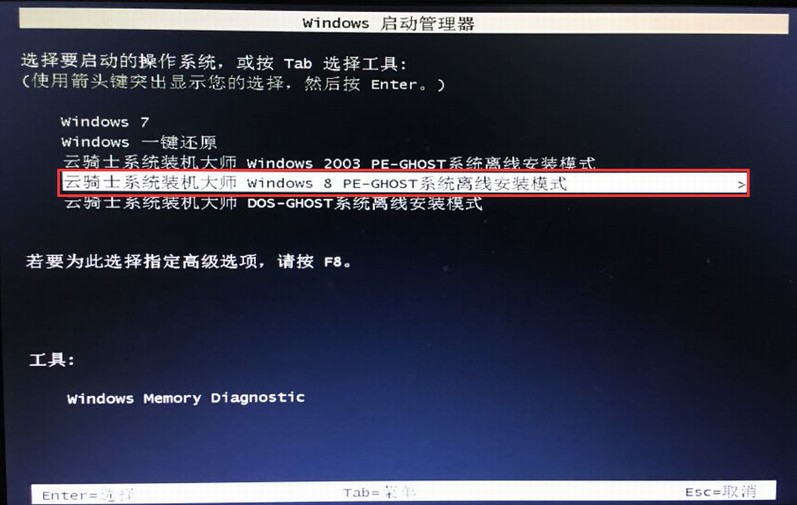
第六步:等待係統全自動安裝
下圖就是進行安裝係統的過程,這個安裝的過程可能會有點久。請大家不要隨機去關機或者按其它鍵,否則出現一些安裝係統的錯誤提示。等待一段時間後,電腦重新啟動後,便開始部署電腦係統。全程一鍵完成,隻需等待即可。
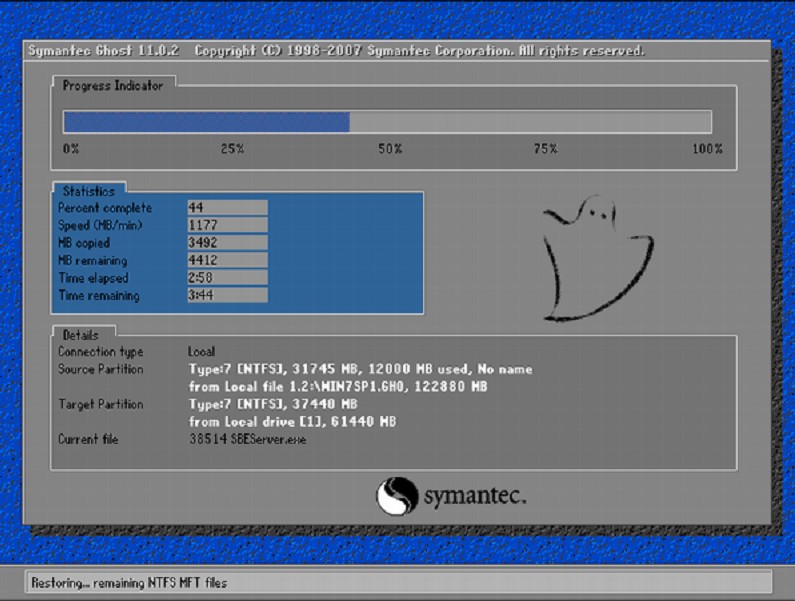
第七步:GHOST恢複完,電腦自動重啟
等待GHOST恢複完,進入係統完全部署。係統部署完成後,電腦將自動進行重啟,重啟完即可進入嶄新係統