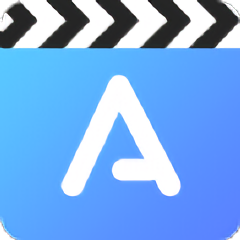


| 7-1 應用字幕到曲線路徑 |
| 在CG Editer模塊右側的工具箱中,有一個強大的字幕路徑工具,它不但可以創作出扭曲的文字路徑,而且可以使文字完美的嵌合到該路徑上,從而創造出形式多樣的藝術字幕。現在我們就結合一實例來認識一下它的功能。 |
| 1、點擊編輯區右側的工具箱中的文字路徑工具圖標 |
|
|
| 圖7-1 |
| 圖中顯示的虛框、虛線含義及路徑調整方法如圖7-2所示。當我們對創建的路徑不滿意時,可以使用CTRL+DELETE鍵刪除該路徑,重新創建一個。 |
|
|
| 圖7-2 |
| 圖中“路徑節點”的作用是調整路徑的彎曲程度。當我們將鼠標點住它拖動時,路徑的彎曲程度將會發生變化。 2、將輸入法切換為中文狀態,選擇一種中文字體,輸入字幕“我們的故鄉是花園”,如圖7-3。這時,字幕已嵌合在曲線路徑上。 |
|
|
| 圖7-3 |
| 7-2 應用字幕到圓線路徑 |
| 在TitleMotion4.2中,字幕不僅能嵌合在曲線路徑上,而且能完美的嵌合在圓形路徑上,現在我們就來具體操作一下。 |
1、點擊編輯區右側的工具箱中的文字路徑工具圖標 ,在麵板區的“Background(背景)”麵板中設置編輯區中的背景為黑色。在編輯區中按住鼠標左鍵使彎曲路徑外的線框呈四方形(這一點很重要,它保證了後麵的路徑為圓形而非橢圓),這時屏幕顯示如7-4。 ,在麵板區的“Background(背景)”麵板中設置編輯區中的背景為黑色。在編輯區中按住鼠標左鍵使彎曲路徑外的線框呈四方形(這一點很重要,它保證了後麵的路徑為圓形而非橢圓),這時屏幕顯示如7-4。 |
|
|
| 圖7-4 |
| 2、選擇菜單欄中的“Element”菜單下的“Constrain/Circle”命令,這時編輯區中的曲線路徑轉換為圓形路徑,如圖7-5所示。 |
|
|
| 圖7-5 |
| 3、將輸入法切換為中文狀態,選擇一種中文字體,輸入字幕“愛是一杯醇美的酒”,如圖7-6。這時,字幕已嵌合在曲線路徑上。 |
|
|
| 圖7-6 |
| 如果圓形路徑上的字幕有重疊現象,如圖7-7中的“酒”和“愛”字重疊,用鼠標點住路徑外框右下角的虛四方塊,拖動調整路徑的大小到合適時(如圖7-6中的效果)鬆開即可。 |
|
|
| 圖7-7 |
| 7-3 字幕線形多層次過渡效果的實現 |
| 在TitleMotion4.2中,字幕線形多層次過渡效果的實現和傾斜多層次過渡效果的實現,主要是應用了Color&Texture(顏色與材質)麵板中“Linear(線形)”、“Angle(角度)”命令。 1、在字幕編輯區中輸入“實話實說”字幕,並設置過渡色如圖7-8所示,各項參數設置如圖7-9所示。 |
|
|
| 圖7-8 |
|
|
| 圖7-9 |
| 2、在Color&Texture(顏色與材質)麵板中點擊“FACE(前景色)”按紐,在麵板右下角“Linear(線形)”命令框中輸入“2”,設置參數如圖7-10。此時,字幕多層次過渡效果實現,如圖7-11。 |
|
|
| 圖7-10 |
|
|
| 圖7-11 |
| 3、現在讓我們再配合“Angle(角度)”命令再做些變化。設置“Angle”值為36,如圖7-12。則字幕效果為圖7-13所示。 |
|
|
| 圖7-12 |
|
|
| 圖7-13 |
| 設置“Angle”值為-36,如圖7-14。則字幕效果為圖7-15所示。 |
|
|
| 7-14 |
|
|
| 圖7-15
|
| 7-4 字幕圓形多層次過渡效果的實現 |
| 在TitleMotion4.2中,字幕圓形多層次過渡效果的實現,主要是應用了Color&Texture(顏色與材質)麵板中“Radial(圓形)”命令和上下段比例的設置。 1、在字幕編輯區中輸入“實話實說”字幕,並設置過渡色如圖7-8所示,各項參數設置如圖7-9所示。 2、在Color&Texture(顏色與材質)麵板中點擊“FACE(前景色)”按紐,點擊麵板右下角“Linear(線形)”命令,此時按紐變為“Radial(圓形)”,顯示為黃色,在右框中輸入數字“4”;設置“Gradient”上、下段參數分別為100、60%,參數如圖7-16。此時,字幕圓形多層次過渡效果實現,如圖7-17。 |
|
|
| 圖7-16 |
|
|
| 圖7-17 |
| 7-5 應用紋理到字幕 |
| 現在,我們再認識一下如何在TitleMotion4.2中將紋理應用到字幕。我們主要應用Color&Texture(顏色與材質)麵板中“Texture(紋理)”的設置,以實現該效果。 1、在字幕編輯區中輸入“婚禮錄像”字幕,並點擊Color&Texture(顏色與材質)麵板中“Gradient”上的三角符號,此時出現“Texture(紋理)”設置麵板,如圖7-18。 |
|
|
| 圖7-18 |
| 2、點擊“Texture(紋理)”設置麵板上的紋理選擇按紐(三角符號上麵的灰色四方塊,圖7-19),彈出“Texture Map Definitions”紋理選擇對話框(圖7-20),雙擊任意一框,彈出如圖7-21所示的紋理文件選擇框,右麵是預覽框,選好後依次點“打開”、“OK”紐,此時紋理應用到字幕上,如圖7-22。 |
|
|
| 圖7-19 |
|
|
| 圖7-20 |
|
|
| 圖7-21 |
|
|
| 圖7-22 |
| 3、選中“紋理應用模式”中的Tint(此時前麵出現勾號),看一下,是不是又是一種效果?!如圖7-23。你可以改變一下Texture(紋理)”設置麵板上的各個參數設置,看都有什麼變化! |
|
|
| 圖7-23 |
| 7-6 關於層的概念 |
| 層的概念應用於許多軟件,如Photoshop、After Effects等。TitleMotion4.2功能之所以強大,與其支持圖層功能是緊密相連的。簡單的說,圖層就是把一個圖象分成好多層。就好象我們的樓層一樣。利用圖層功能,用戶可以僅僅調整某個圖層上的圖象,而不影響其他圖層。 1、選擇菜單欄中的“Element”菜單下的“Layer Control/Layer List”命令,這時屏幕上出現圖層列表,如圖7-24所示。 |
|
|
| 圖7-24 |
| 2、這時我們在編輯工作區做字幕,在右邊的圖層列表中,字幕顯示在第一層。如上圖。 3、用鼠標在圖層列表中的“Layer 2(圖層2)”內點擊。這時再在編輯工作區做字幕,在右邊的圖層列表中,字幕顯示在第二層。如上圖。 同樣,我們可以在第三層、第四層、第五層裏做字幕.........,然後分層設置每層字幕的屬性,而不影響其他層。 |
| 7-7 字幕運動的幾種形式 |
| 在CG Editer界麵下,你已製作編輯好的字幕和圖形可以有三種運動形式,即:Still(靜止)、Roll(上下滾動)、Crawl(左右滾動)。如圖7-25(在CG Editer界麵的工具欄)中,你隻需選擇其中的一種就行了!關於Animotion(動畫)我們將在後麵的章節中詳細講到。 |
|
|
| 圖7-25 |
| 下麵我們以實例說明之: 1、例如我們在編輯區中已做好如圖7-26所示的字幕,然後設置為Roll(上下滾動)。這時編輯區右邊多了一個滑動條,如圖7-26,上下拖動滑動條,可以製作多行上下滾動的字幕。 |
|
|
| 圖7-26 |
| 如果設置為Crawl(左右滾動)。這時編輯區下邊多了一個滑動條,如圖7-27,左右拖動滑動條,可以製作多行左右滾動的字幕。 |
|
|
| 2、選擇菜單欄中的“File”菜單下的“Save to Premiere”命令,在彈出的窗口中命名為“婚慶”,點“保存”。此時,編輯區中的字幕已經出現在Premiere的“項目”窗口中,這時我們就可以預覽效果了!如圖7-28三副圖是上下滾動的效果,圖7-29三副圖則是左右滾動的效果。 |
|
|
|
|
|
|
| 圖7-28 字幕上下滾動的效果 |
|
|
|
|
|
|
| 圖7-29 字幕左右滾動的效果 |