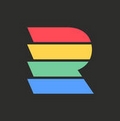


在Photoshop中製作一張如圖2的圖片(圖片的上下部分是透明的),準備一個用作背景的視頻文件。我們這個例子中用到的分別是“電影膠片.psd”(大小為2000×480)和“魚群.avi”,運用多種Premiere提供的視頻特效,使圖片產生環繞播放的效果。
★製作過程
1、導入素材
選擇“文件→插入→文件”命令,輸入所準備的圖片與視頻文件。將“電影膠片.psd”放入視頻2,將“魚群.avi”放入視頻1A,調整時間為30秒,並點擊視頻2左邊的小三角,打開關鍵幀控製器。
圖1
2、運用Premiere提供的視頻特效,達到環繞播放的效果
在本例中,我們一共用到了四種效果,分別是Transparency(透明控製)、Image Pan(圖像平移)、Lens Distortion、Transform(變形控製),所用到的控製麵板為視頻效果麵板和效果控製麵板,以下所有操作的對象均為“電影膠片.psd”。下麵我們分四步來進行。
第一步:進行透明控製
圖2
 此主題相關圖片如下:
此主題相關圖片如下:
在效果控製麵板中,點擊Transparency右側的“Setup”,出現透明性設置對話框,在“Key類型”中我們選擇“Alpha Channel”,在右上角的預覽中,可以看到電影膠片後的魚群背景(這也是引入的“電影膠片.psd”上下為什麼必須是透明的原因)。點擊“OK”回到主界麵。
第二步:產生運動的效果
這一步也是幾個效果中控製最複雜的。在視頻效果中選擇“Transform”中的“Image Pan”,將它賦予“電影膠片.psd”。這時在時間線上,我們可以看到自動增加了兩個關鍵幀。選擇第一個關鍵幀,回到效果控製麵板,在出現的“Image Pan”名稱前有一個小方格,點擊小方格,出現了一個小秒表圖案,再點擊右側的“Setup”,出現一個對話框,在左下的方框內進行如圖3的設置,點擊“OK”。在時間線上選擇第二個關鍵幀,點擊“Image Pan”右側的“Setup”,將Left設為0,其他幾項與圖3的設置相同,點“OK”,回到主界麵。
圖3
第三步:產生透視效果
選擇“Distort”中的“Lens Distoreion”,將它賦予“電影膠片.psd”。在效果控製麵板中,點擊“Lens Distoreion”右側的“Setup”,出現如圖4的對話框,進行如圖的設置(注意:把右下角“Fill Alpha Channel”的勾號去掉),點“OK”回到主界麵。
第四步:進行適當的調節
這時候預覽可以看到效果了,但覺得上下的高度還太大了些。我們再進行適當的調節。選擇視頻效果“Perspective”中的“Transform”。在效果控製麵板中,調節“Transform”下“Scale Height”的值為“90”。
圖4
大功告成,按回車鍵欣賞一下作品,很“酷”吧,那就趕快把它輸出為視頻文件。


Photoshop教程-利用Photoshop製作電影膠片效果