

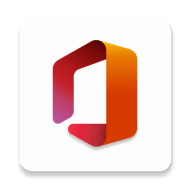
Mac係統中可以添加水印的軟件可是有很多類型的,其中就包括了這款Microsoft Word Mac版本的工具,不少Mac用戶都想了解到底這款Microsoft Word應該如何添加水印或是怎麼使用呢?又不了解之處你還可以來這款蘋果電腦中的Microsoft Word怎麼添加水印介紹中仔細看看哦。
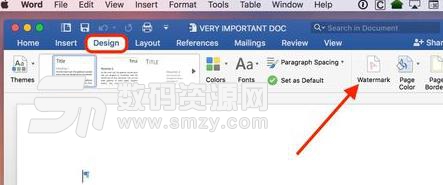
要開始使用Microsoft Word打開或創建文檔。我們在本文中引用了Word for Mac 2016。打開或創建文檔後,單擊窗口頂部工具欄中的“ 設計”選項卡。
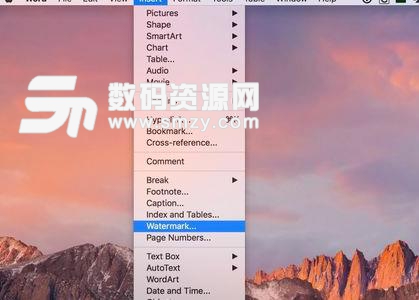
從設計選項卡中,找到並單擊水印按鈕,由上麵截圖中的紅色箭頭標識。或者,您可以從屏幕頂部的菜單欄中選擇“ 插入”>“水印”:
無論您選擇哪種方式,您都可以看到如何配置水印的選擇。
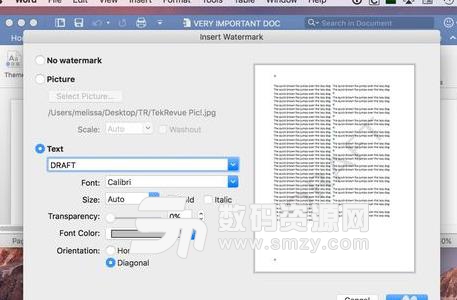
Word for Mac可讓您選擇使用圖片或 文字水印。使用文本水印選項,您可以輸入任何單詞或短語,調整其字體和顏色,並設置其方向和不透明度。隨意使用這些設置來獲得所需的結果。您可以在屏幕右側看到水印的預覽,以幫助您調整設置。在我的例子中,我添加了一個水印,在頁麵上對角地表示“DRAFT”。
6
對於圖片水印,您需要一個圖像:您公司的徽標,認證徽章等。單擊 選擇圖片,然後從熟悉的打開/保存對話框窗口中選擇您的圖像。
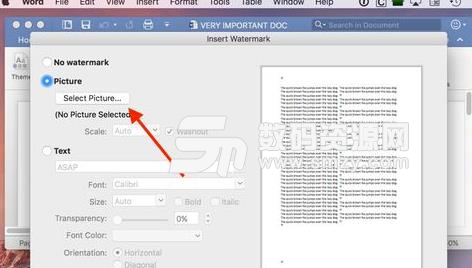
選擇圖像後,您可以使用縮放選項更改其大小 。

該 衝蝕選項變暗您的圖片,使其不會與文本的可讀性幹擾。在我們的示例中,Washout選項在上麵的屏幕截圖中被 選中,並 在下麵的屏幕截圖中被取消選中。使用Washout選項的決定將取決於您的圖像,所以玩一下,並使用預覽窗口來決定。
當您對文字或圖片水印感到滿意時,點擊“確定”,您會看到您的水印出現在您的Word文檔中。
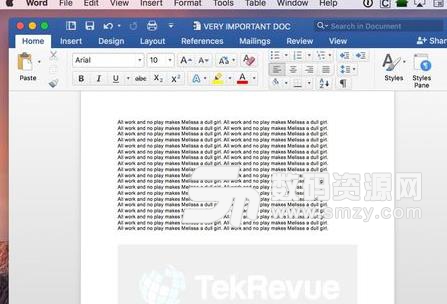
您可以隨時通過返回到“ 設計”>“水印”選項或選擇“ 插入”>“水印”來關閉此功能。
11
最後,請注意,這不是一個安全措施。如果您將未加密的Word文檔傳遞給某人,他或她可以輕鬆地刪除任何插入的水印,即使它以大可怕的字母表示“不要刪除”。如果您想做更安全的操作,則可以考慮在將水印的文檔作為PDF發送之前將其導出。您可以通過從Word的菜單中選擇“ 文件”>“另存為”來執行此操作
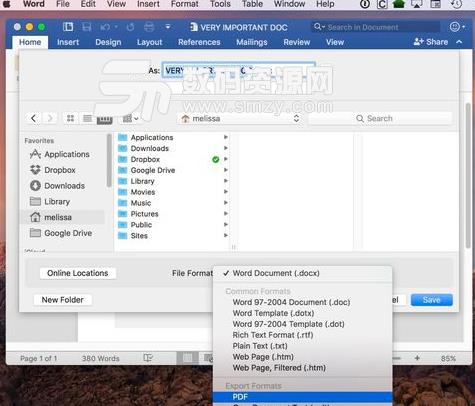
然後從“文件格式”下拉列表中選擇“PDF”,然後單擊“保存”。
這仍然不會使人無法清除你的水印,但它至少會使它更難清楚!無論如何這也會阻止一些邪惡的,懶惰的人去偷盜你的文檔。


Microsoft Word 2007無法輸入中文的解決技巧