


Premiere 6.0可謂是大名鼎鼎的視、音頻非線性編輯軟件,在影視編輯、多媒體製作等領域內,有著十分廣泛的應用。現在就讓我們一起跨入Premiere的大門,親手編輯一部影片,過一回當“導演”的癮。整個過程分六步進行:
定製視頻方案、輸入視頻素材
1、啟動Premiere 6.0出現Load Project(方案預設置)對話框,每一個新的Adobe Premiere方案必須要預設,在預設中說明視頻方案的時間基礎、電影播放率、壓縮類型選擇、預演和輸出等。
2、從預設表中選擇PAL Video for Windows,單擊“OK”,將出現五個窗口,即:項目窗口(輸入視頻)、時間標尺窗口(剪輯製作)、信息窗口(顯示關於Clips的細節信息)、過渡窗口(在視頻之間實現特定效果過渡)和預演窗口(在製作窗口預演製作好的節目)。
3、雙擊Project(項目)窗口的空白處,彈出Import(輸入)窗口,選擇視頻、音頻素材,單擊“OK”。
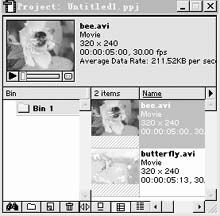
圖1
雙擊Project(項目)窗口中的bee.avi視頻如圖1,在Clip窗口單擊播放標誌到你認為是影片開頭的位置上單擊停止標誌,然後再單擊“Mark In”按鈕,在進行播放到認為是這段視頻素材結束的位置上單擊“MarkOut”按鈕完成素材剪輯。
編輯視頻素材
使用時間標尺窗口可以把已輸入的視頻、音頻素材製作成一部電影。製作窗口包括多個通道,用來存放圖像和聲音,圖像通道包括Video 1A通道和Video 1B通道;Transition通道是過渡通道;Video 2是可以增加的通道用於影像疊加;Audio通道是聲音通道,通道的左側是控製欄。將剪截後的bee.avi這段視頻拖動到Video 1A通道,再將另一段視頻butterfly.avi拖到Video 1B通道中,設定長度(和bee.avi的設置方法相同),並調整它們的位置,拖動Video 1B通道中的視頻到和Video 1A通道中的視頻有一部分重疊的位置上(如圖2)。
為視頻素材加上轉場
為了使兩段視頻素材銜接比較自然,可以使用各種過渡方式,Premiere提供了70多種過渡方式(如:鑲嵌、滑入、擴散、漸入和翻頁等)。
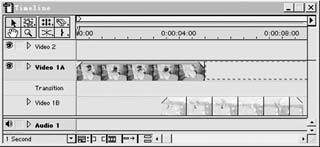
圖2
選擇“Window→Show Transitions”彈出Transitions(過渡)設置窗口。
單擊過渡項目類的擴展標誌,拖動被選中的過渡方式到Transition通道的兩個Clip重疊處,程序會自動確定過渡長度以適合過渡部分。在大多數情況下,當兩個Clip放在製作窗口的不同通道時,Adobe Premiere會自動設置過渡的正確方向。
應用過濾器到Clip中
在電影製作過程中,利用過濾器對圖像進行特殊處理是使畫麵產生逼真而奇妙的特技效果的重要方式之一。Adobe Premiere提供了70多種電影和靜態圖像過濾器及21種聲音過濾器,比如:波紋、鏡子、模糊、風和幻影等多種效果的過濾器。用戶可以根據自己的需要定製過濾器。
選擇“Window→Show Video Effect”彈出Effect(效果)設置窗口。單擊Effect(效果)設置窗口中的Adjust項目擴展標誌,則選擇Brightness&&Contrast(對比與亮度)過濾器到(Timeline)時間標尺窗口中的bee.avi視頻上,再選擇“Window→Show Effect Controls”彈出Effect Effect Controls(效果控製)窗口,進行對比度與亮度的調整。這時屏幕上會出現Motion顯示窗口可以觀看到調整的效果。在一個視頻素材上可以施加多個濾鏡效果。
給電影增加文字和聲音
單擊“File→New→Title”彈出字幕編輯器。選擇T字按鈕在空白處單擊,輸入你要輸入的文字。
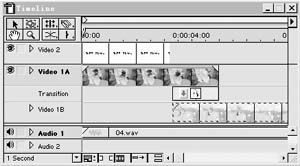
圖3
選擇“File→Save”輸入文件名單擊OK。在Project(項目)窗口中就加入了這個字幕項,將其拖動到(Timeline)時間標尺窗口中的Video 2軌道,將鼠標放在字幕的後邊緣,鼠標箭頭變為反E的形狀,拖動其長度為我們需要的長度。
在Project(項目)窗口中選擇需要輸入的一段WAV音樂文件,並拖動到Audio 1軌道(如圖3)。
生成並播放電影
選擇“File→Export Timeline→Movie”生成你製作的作品。生成結束後彈出完成的作品,單擊播放按鈕則可以開始享受你的作品了!
感覺怎麼樣?做“導演”就這麼簡單,麵對Premiere,你是不是有相見恨晚的感覺呢!不過能做成讓人賞心悅目的作品,路還很長,隻要勤於動手操作,你肯定會成功,相信我,沒錯的!