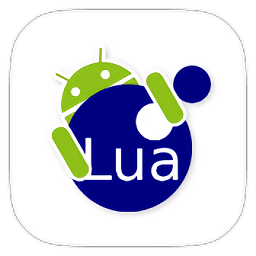


在Premiere裏,對聲音的處理同樣提供了許多很專業的手段,使得聲音的編輯和合成一點也不比圖像遜色。
調入Tour目錄裏的Music.aif,拖入Audio 1軌上![]() 。
。
把標尺移到Music.aif的開始處,按下空格鍵,標尺自動移動,音樂按照正常速度播放,聽到一段音樂結束、下一段音樂剛開始時,再次按下空格鍵,音樂停止。空格鍵是一個播放圖像或聲音的開關鍵。
聲音的剪輯和圖像基本一樣,我們可以在剛才停下的位置,用Razor![]() 工具剪開
工具剪開![]() 。也可以用鼠標直接在音頻片段的邊緣拖弋來剪切
。也可以用鼠標直接在音頻片段的邊緣拖弋來剪切![]() 。
。
我們用Razor剪開的位置,正好是把這段音樂分成了兩部分,一段是輕柔緩慢的輕音樂,一段是節奏較快的重金屬音樂。輕音樂的聲音太小,我們需要調節它的聲音電平。右鍵點擊輕音樂,彈出功能菜單。![]() 選“Audio\Gain...”來設置電平。電平增益設為200%。
選“Audio\Gain...”來設置電平。電平增益設為200%。
 |
為了使聲音聽起來更好聽一些,右鍵再次點擊輕音樂,選Filters設置濾鏡,找到均衡器Equalize進行頻率調諧,比如,我們可以把6000 Hz的高音部分突出一點。調節好了之後,打開Preview sound開關,聽一聽監聽效果。
 |
為了讓這段音樂的結尾有漸漸變小的‘淡出’效果,我們把音頻軌的音頻分值線拉出來![]() 。在音樂的結尾部分增加一個關鍵幀,做逐漸變小的調節
。在音樂的結尾部分增加一個關鍵幀,做逐漸變小的調節 。
。
把Timeline窗口的工具欄裏的Cross Fade Tool![]() 改成Fade Adjustment Tool
改成Fade Adjustment Tool![]() ,按住Alt鍵,調節兩段音頻的藍色音頻分值線,向左聲道偏移一點,
,按住Alt鍵,調節兩段音頻的藍色音頻分值線,向左聲道偏移一點,![]() 使得輸出聲音左聲道比右聲道稍微大一點。在這裏,紅色線表示聲音電平的大小,藍色線表示左右聲道的平衡。
使得輸出聲音左聲道比右聲道稍微大一點。在這裏,紅色線表示聲音電平的大小,藍色線表示左右聲道的平衡。
用Windows裏的“錄音機”或其他的錄音軟件錄一段你的清唱歌聲,存成song.wav,調入Premiere,放到Audio 2軌,調節它的藍色聲音分值線,使song.wav完全偏向右聲道 。
。
最後,選主菜單裏的“File\Export\Audio”,點Setting按鈕,設輸出格式File Type為Windows Waveform,22KHz,立體聲,輸出文件為test.wav。
很快我們就聽到了這段音頻的輸出結果,噢!----我們忙了半天,原來是在製作一段卡拉OK的音頻部分,左聲道完全是音樂,而且電平稍大,右聲道則是音樂和歌聲的混音。如果這時同步輸出編輯好的視頻的話,你就能擁有自己的卡拉OK曲子了!