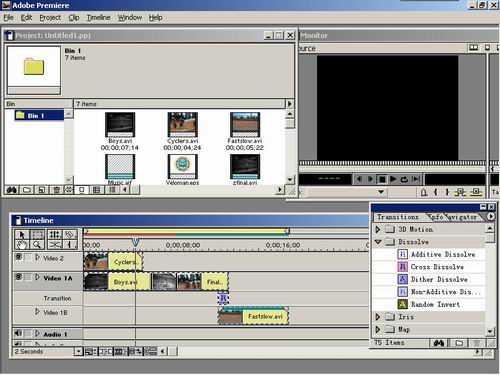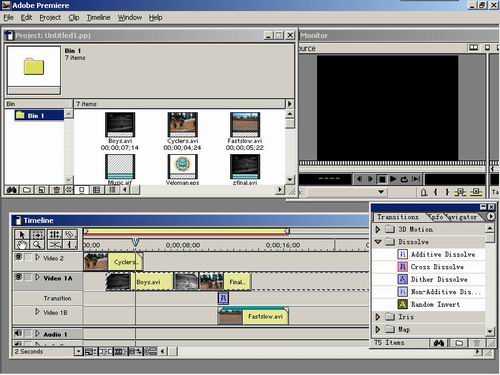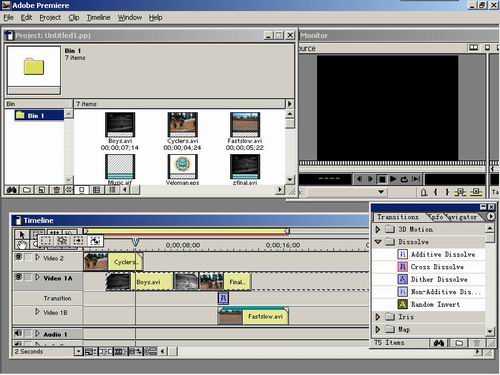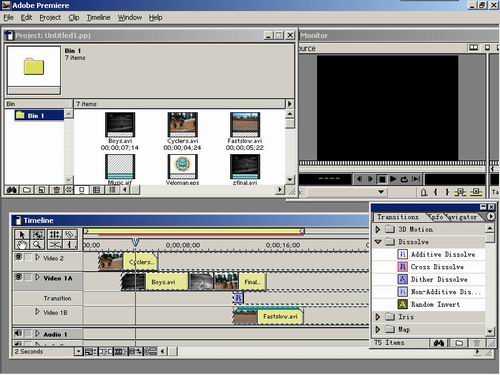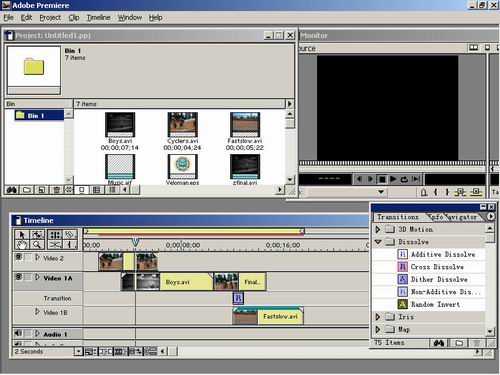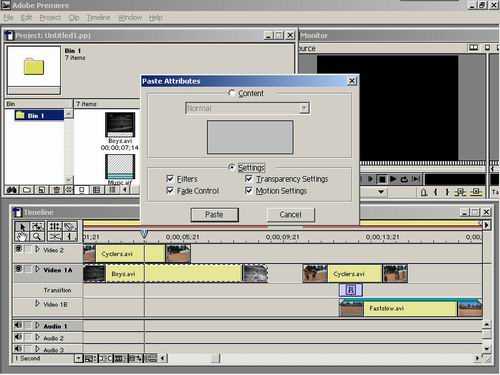在Timeline窗口中可選取單個或多個
剪輯。
(1) 首先單擊Timeline窗口中的“選取”
工具,然後單擊想選取的剪輯即可,被選中的剪輯周圍有虛線框。如圖1所示。

圖1 (2) 選取工具麵板中的“
範圍選擇”工具,然後在Timeline窗口中單擊並拖動
鼠標,鼠標經過的剪輯都被選中,如圖2所示。
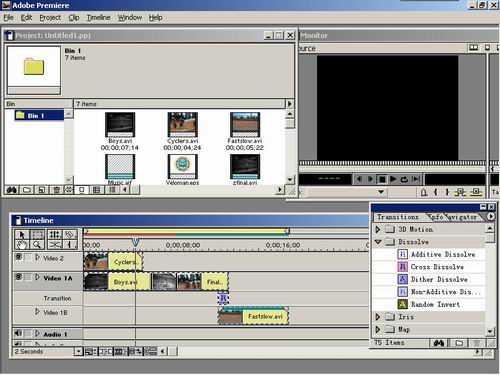
圖2 提示:也可以按住Shift鍵不放,然後用鼠標一個一個地單擊,有選擇地選取多個剪輯。
(3) 單擊工具板中的選取工具類右下角的彈出按鈕,如圖3所示,選擇“軌道選取”工具。

圖3 (4) 使用軌道選取工具,可以選取一個軌道上某個
時間點之後的軌道上所有的剪輯,如圖4所示,並可將選中的剪輯一起
移動。
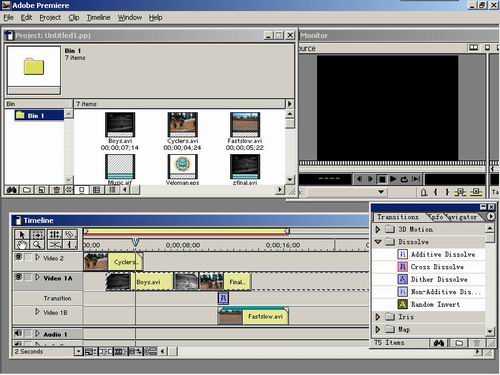
圖4 (5) 也可使用多軌道選取工具,如圖5所示。
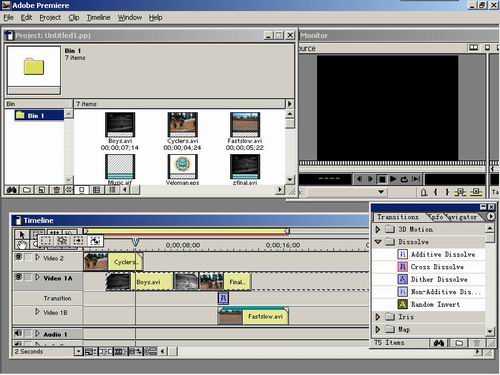
圖5 (6) 可以一次選中所有軌道上所有的剪輯或者某一時間點之後的所有剪輯,如圖6所示,並可將選中的所有軌道的剪輯一起移動。
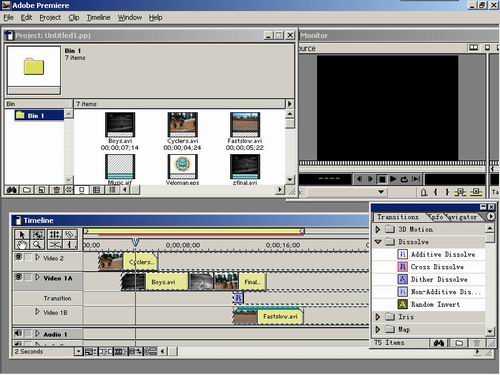
圖6 二、 剪輯分隔 (1) 首先單擊選定要分隔的剪輯Boys.avi,並把編輯線移動到要分隔的位置,如圖7所示。

圖7 (2) 單擊Timeline下拉菜單中的“Razor at Edit Line”命令,這時查看Timeline窗口中的Boys.avi剪輯,如圖8所示,已在編輯線處被分割成了相鄰的兩個剪輯片斷。
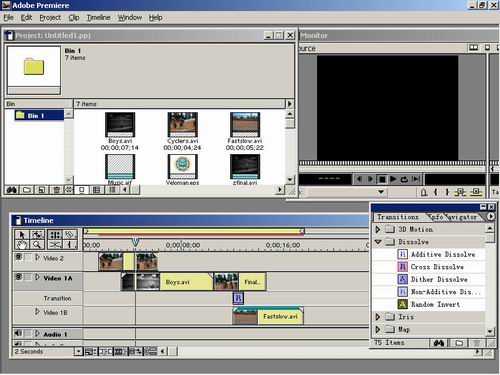
圖8 (3) 也可以直接選擇Timeline窗口工具板中的切割工具(Razor Tool),然後直接在要分割的時間點00;00;08;00處單擊鼠標,Boys.avi剪輯就在單擊處被分割開,如圖9所示。

圖9 (4) 切割工具(Razor Tool)一次隻能切割一個軌道上的剪輯,要想同時切割多個軌道上的剪輯,就要使用多重切割工具(Multiple Razor Tool),如圖10所示。

圖10 (5) 選取多重切割工具(Multiple Razor Tool)後,在時間點00;00;04;00處單擊鼠標,如圖11所示,此處所有軌道上的剪輯Cyclers.avi和Boys.avi都被分割。

圖11 三、 剪輯的粘貼 視頻剪輯的粘貼除常規操作之外,還有它的一些特性操作。
(1) 首先選定剪輯Cyclers.avi,右擊彈出快捷菜單,如圖12所示,選擇“Copy”命令,也可使用鍵盤快捷鍵Crtl+C。

圖12 假如是將剪輯Cyclers.avi原本地粘貼到目標位置,直接單擊Edit下拉菜單的Paste命令即可,這裏主要講“Paste Attributes”命令。
(2) 單擊Edit下拉菜單,如圖13所示,選擇“Paste Attribute”命令,或者按快捷鍵Crtl+Alt+V。這時可看到Timeline窗口中的剪輯Boys.avi上被加上了一層斜紋,如圖13所示,表示其處於禁用狀態。處於禁用狀態的剪輯不會在監視器窗口、預覽文件以及最後的電影中出現。

圖13 (3) 彈出“Paste Attributes”對話框,如圖14所示,這裏可以設定粘貼的方式,確定粘貼之後是否影響其它剪輯或整個節目的參數。

圖14 (4) 如果選擇“Normal”選項,由粘貼進去的剪輯不發生任何變化,而可以覆蓋其它剪輯,如圖15所示。剪輯Final.avi被剪輯Boys.avi所取代。

圖15 (5) 如果剪輯Boys.avi包含濾鏡、透明、淡入談出以及運動等特殊設置,可以選擇將設置粘貼過去,如圖16所示,進行所需設置。
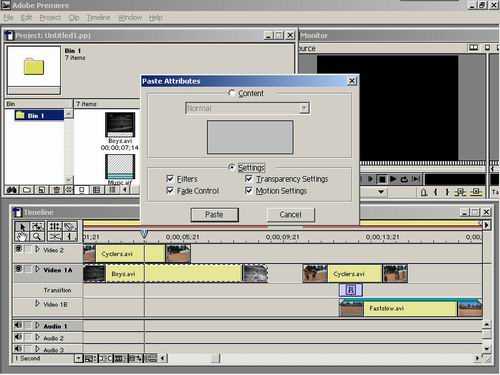
圖16 提示:此時僅僅是將原來剪輯的特殊設置粘貼到目標剪輯,而不是將剪輯本身粘貼過去。
(6) 如果將剪輯Cyclers.avi粘貼到剪輯Boys.avi和Final.avi之間的空隙除去,可以單擊將其選中,再單擊“Timeline”菜單,選擇“Ripple Delete”命令,可以看到空隙被去掉,兩個剪輯緊密結合在一起,如圖17所示。

圖17 四、 剪輯的刪除 在Timeline窗口中可以隨時將不需要的剪輯刪除,直接將其選中按Delete鍵即可,這裏講述一些關於視頻剪輯所特有的刪除操作。
(1) 如果隻想刪除剪輯Boys.avi中的一定範圍內的幀,先在Timeline窗口中選中剪輯Boys.avi,然後在Monitor窗口中設定該剪輯新的入點和出點,如圖18所示。

圖18 (2) 單擊Monitor窗口控製器中的Lift按鈕,可以在如圖19中看到在Timeline窗口中的剪輯Boys.avi在入點和出點之間的幀已被刪除,但是留下了難看的空隙。

圖19 (3) 如果想在刪除這些幀的同時彌和空隙,可以在確定入點和出點後,單擊Monitor窗口控製器中的Extrat按鈕,如圖20所示。

圖20 五、 音頻和視頻剪輯的鏈接 如果要把一個音頻剪輯和一個視頻剪輯鏈接起來,以達到所需要的同步效果,可以進行如下操作。
(1) 先在Timeline窗口中準備好如圖21所示的素材,將視頻剪輯Boys.avi和音頻剪輯Music.aif鏈接起來。

圖21 (2) 在Timeline窗口的工具板中選擇鏈接工具(Link/Unlink Tool),如圖22所示。

圖22 (3) 依次單擊需要鏈接的視頻剪輯Boys.avi和音頻剪輯Music.aif,如圖23所示,已實現了二者的鏈接,被鏈接在一起的兩個剪輯顯示為綠色。

圖23 (4) 如果想斷開已經鏈接在一起的剪輯Boys.avi和Music.aif,則單擊它們將其選中,如圖24所示。

圖24 (5) 然後單擊Clip下拉菜單,如圖25所示,選擇“Unlink Video and Audio”命令,即可斷開被鏈接在一起的剪輯Boys.avi和Music.aif。又恢複到非鏈接狀態。

圖25 六、 創建虛擬剪輯 創建虛擬剪輯可以大大的減少重複節目的製作。
(1) 在Timeline窗口中編排好如圖26所示的素材,選擇Timeline工具板中的“塊選擇工具”(Block Select Tool)。

圖26 (2) 在Timeline窗口中單擊並拖動鼠標,選定一個特定黃金未為區域的所有剪輯內容,如圖27所示。

圖27 (3) 把鼠標放在被選中區域上方,鼠標指針會變成 “虛擬剪輯工具”形狀,如圖28所示。

圖28 (4) 單擊鼠標按住不放,然後拖動到軌道的空白處,鬆開鼠標,可以看到出現一個淡綠色的剪輯,名字“Virtual Clip”,如圖29所示。

圖29 提示:不僅原來的剪輯可以產生虛擬剪輯,虛擬剪輯也可以產生虛擬剪輯。