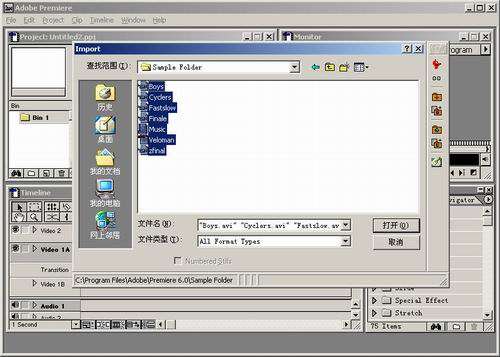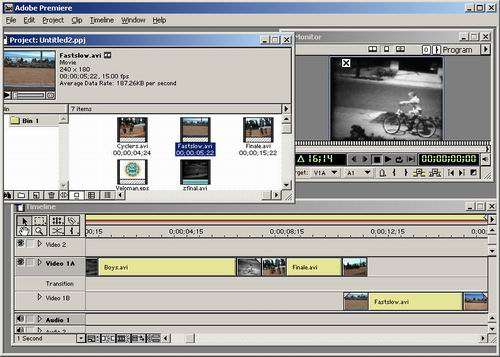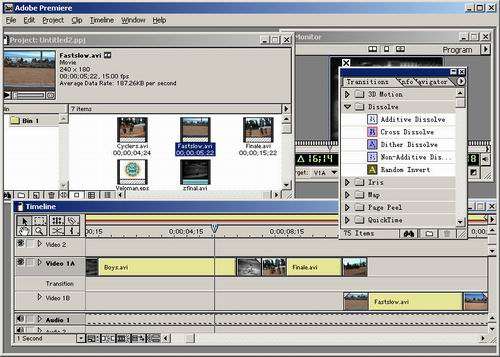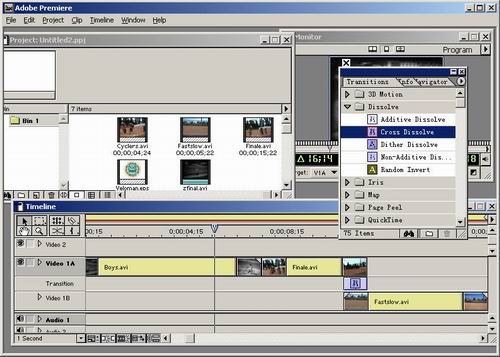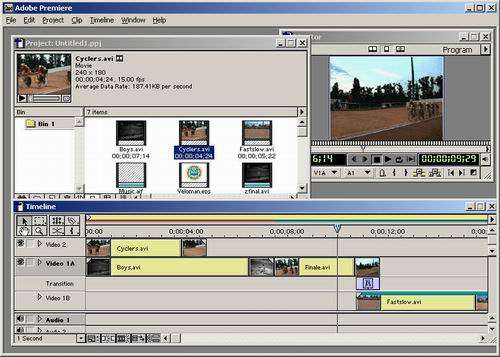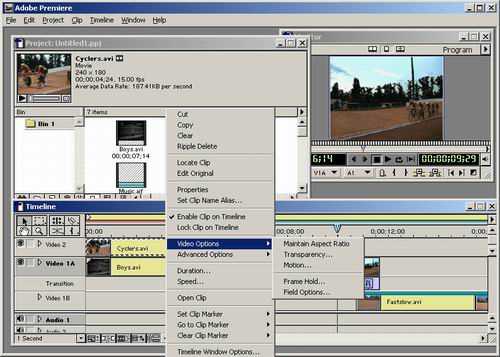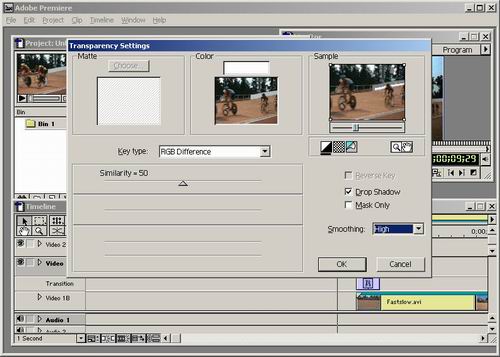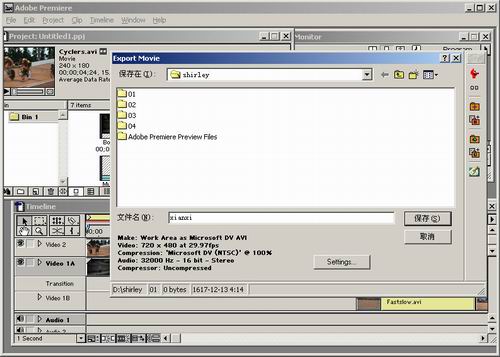Premiere6.0以Project(項目)為基礎
製作影片。項目
記錄了用戶Premiere6.0影片中所有的
編輯信息,例如
素材信息、編輯信息、
效果信息等。在一般情況下,在Premiere6.0中製作影片按以下流程進行工作。
▲ 建立一個新項目
▲ 輸入素材
▲ 在Timeline(時間線)窗口中裝配和編輯素材
▲ 在Monitor(監視器)窗口中編輯和觀看素材
▲ 對Timeline(時間線)窗口中的素材應用過渡和效果
▲ 為影片建立標題
▲ 預演影片
▲ 輸出影片
一、建立新項目 (1) 打開Premiere6.0啟動程序,在缺省情況下,會彈出“Load Project Settings”對話框,如圖1所示。

圖1 (2) 在“Load Project Settings”對話框中選擇一個預設,單擊“OK”,彈出Premiere6.0工作界麵,如圖2所示。

圖2 (3) 進入工作界麵後,也可以單擊“File”下拉菜單中的“New Project”選項,如圖3所示,彈出“Load Project Settings”對話框,建立新項目。

圖3 提示:使用Premiere6.0製作影片,必須為項目指定一個預設。該預設決定了項目的格式,影片的幀速率以及壓縮、預演等選項。Load Project Settings對話框中存儲了常用的視頻編輯預設。用戶可以將自己常用的項目設置保存在此。
二、輸入素材 (1) 在Project窗口右方空白區域雙擊,,彈出“Import”對話框,如圖4所示。或者單擊菜單“File>Import>File”。

圖4 提示:“File>Import”有三個子菜單,“File”表示輸入一個或多個素材文件,“Folder”表示導入一個素材文件夾,“Project”表示導入一個影片項目。
(2) 我們以Premiere6.0自帶的素材為例介紹。在“Premiere6.0>Sample Folder”目錄下選擇一個或多個素材,如圖5所示。
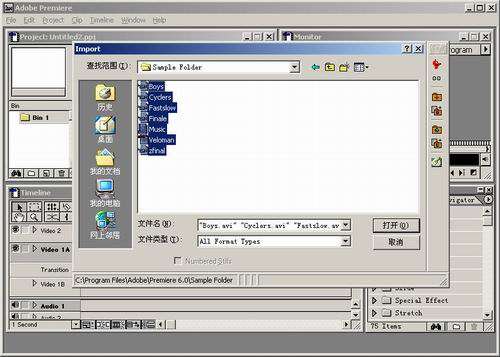
圖5 (3) 單擊“打開”按鈕,將選中的素材輸入Project窗口,如圖6。

圖6 三、 Timeline窗口裝配影片 (1) 將光標放在Project窗口中素材Boys.avi縮略圖上,光標顯示為手形時,如圖4-7所示。

圖7 (2) 按住鼠標左鍵,將素材Boys.avi拖到Timeline窗口中VideoA軌道中,如圖8所示。該軌道顯示為黑灰色,以顯示素材要放置的位置。

圖8 (3) 單擊Timeline窗口中工具中的選擇工具,即箭頭工具,在要拖動的素材上按住鼠標左鍵拖動素材,使素材的左邊與Timeline窗口左邊對齊,如圖9所示。用戶可以用拖動的方法在Timeline窗口中移動素材。

圖9 (4) 從Project窗口中將Cyclers.avi拖到Timeline窗口中VideoA軌道中,並讓它的左邊緊貼素材Boys.avi的右邊,如圖10所示。

圖10 四、剪裁素材 在製作影片時,如果不需要將全部的素材加入影片中,可以用“Clip窗口”播放素材,並指定所需要的影片內容。指定的內容由素材的入點(起始幀的位置)和出點(結束幀的位置)決定。改變入點和出點位置的過程被稱為剪裁素材。
(1) 在Timeline窗口中選中Cyclers.avi,單擊“Delete”鍵將其刪除。如圖11所示。

圖11 (2)在Project窗口中雙擊Finale.avi,彈出“Clip窗口”同時顯示素材Finale.avi的起始幀,在窗口的左上角顯示一個入點標記,如圖12所示。播放素材的控製按鈕在Clip窗口的底部中央,左右兩邊的液晶屏幕中分別顯示入點和出點間的素材長度以及當前幀在素材中的位置。

圖12 (3) 單擊播放按鈕,即可在Clip窗口中播放素材,也可以拖動滑條來進行正向或反向的播放,以觀看素材。
(4) 在00;00;02;00位置單擊入點按鈕,當前顯示的這一幀為該素材的入點,如圖13所示。

圖13 (5) 向右拖動滑條至00;00;06;04位置,單擊出點按鈕,當前顯示的這一幀為該素材的新出點,如圖14所示,黃色區域為可使用素材範圍,總長度為4秒06幀。

圖14 (6) 按住鼠標左鍵,將Clip窗口中剪裁的片斷拖動到Timeline窗口Video 1A,並讓它的左邊緊貼素材Boys.avi的右邊,如圖15所示。

圖15 五、編輯影片 準備好素材後,用戶可以在Timeline窗口編輯影片。可以在影片中應用過渡、濾鏡等效果。
(1)在Project窗口中選擇素材Fastslow.avi,按住鼠標左鍵將Fastslow.avi拖入Timeline窗口中的Video 1B中,如圖16所示,注意觀察時間標尺,使Fastslow.avi和Finale.avi重合約一秒鍾。
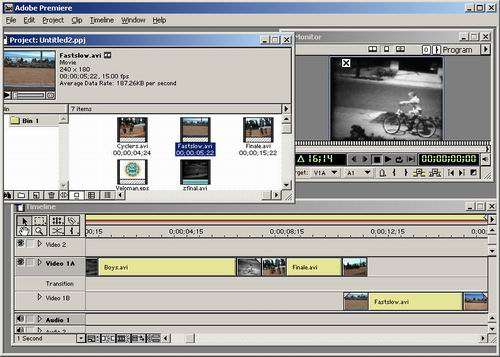
圖16 提示:重合的多少決定過渡的長度。
(2) 為影片應用過渡,選擇Transitions麵板,單擊Dissolve文件夾旁的彈出按鈕,展開文件夾,如圖17所示。
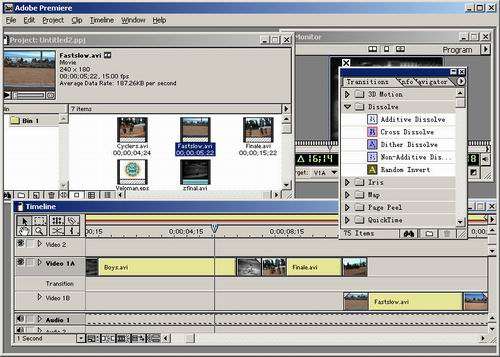
圖17 提示:應用過渡時,工作區必須是“V/B Editing”模式,且素材必須被放在分離的軌道Video 1A和Video 1B中。
(3)在Dissolve文件夾中選擇Cross Dissolve(淡入淡出),按住鼠標左鍵將該過渡拖到兩影片素材中間的Transition軌道上,如圖18所示。當用戶把過渡拖到兩個素材重合處時,係統會自動調節過渡的長度以吻合重合區域。
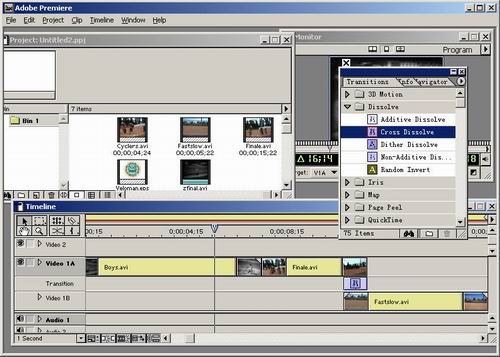
圖18 (4) 除了可以為素材運用過渡外,還可以為素材加上濾鏡效果,調整素材的表現形式或聲音。選擇Video Effects 麵板,單擊Blur文件夾旁的彈出按鈕,展開文件夾,如圖19所示。

圖19 (5)在Blur文件夾中選擇“Camera Blur”效果,按住鼠標左鍵,將其拖動到Timeline窗口Video 1B片段Fastslow.avi上,該素材片段上方顯示一條綠線,如圖20所示,表示該片段應用效果,同時打了“Effect Control”麵板,可以調節該效果的參數。

圖20 (6) 下一步將要創建視頻的疊加效果,首先將“Project”窗口中的視頻剪輯Cyclers.avi拖入Timeline窗口中的Video 2軌道,如圖21所示。並且與時間軸左邊對齊。
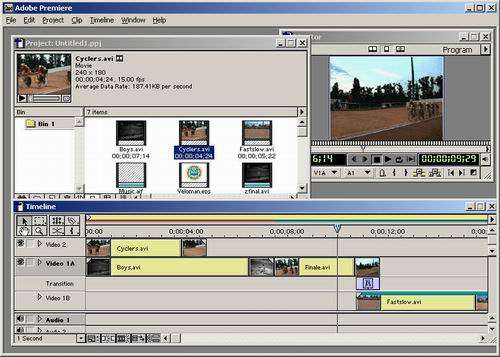
圖21 (7) 在Timeline窗口中選中Video2軌道中的Cyclers.avi剪輯並單擊鼠標右鍵,在彈出菜單中選擇“Video Options”中的“Transparency”選項,如圖22所示,給這段素材加上透明效果。
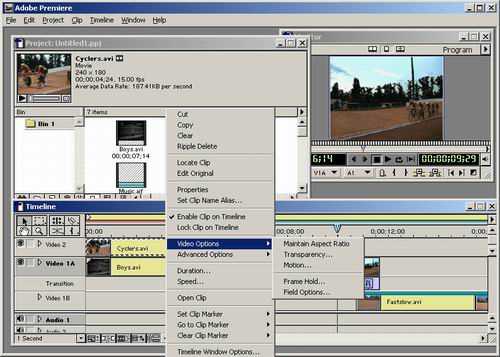
圖22 (8) 在彈出的“Transparency Setting”(透明參數設置)窗口中進行如圖23所示的參數設置,通過拖動右側Sample窗口下方滑動條可以觀看疊加效果。
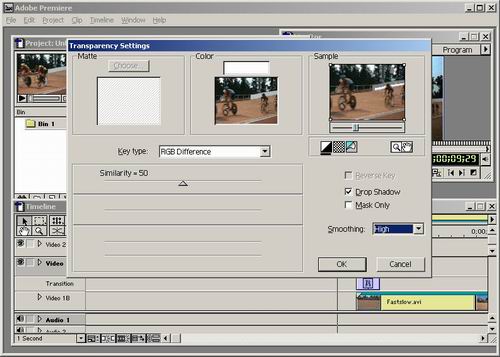
圖23 (9) 到目前為止,已經基本上完成了這段節目的製作,最後工作就是將完成的節目輸出為獨立的數字視頻文件。選擇菜單“File>Expert Timeline”中的“Movie”選項,如圖24所示。

圖24 (10) 在彈出的“Export Movie”(輸出電影)窗口中選擇文件保存路徑,如圖25所示。並輸入文件名稱,查看窗口左下部的輸出文件格式參數設置,並可以單擊右側的“Settings…”按鈕打開參數設置窗口重新設置參數。
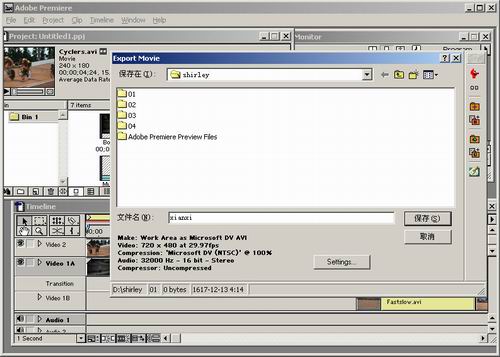
圖25 (11) 然後單擊“保存”按鈕,開始輸出影片,並有如圖26所示的輸出進度窗口。

圖26 (12) 輸出影片結束後,Premiere將在Clip窗口中播放輸出的數字視頻文件,如圖27所示,到此,我們就使用Premiere完成了第一個節目的製作。

圖27